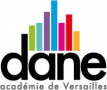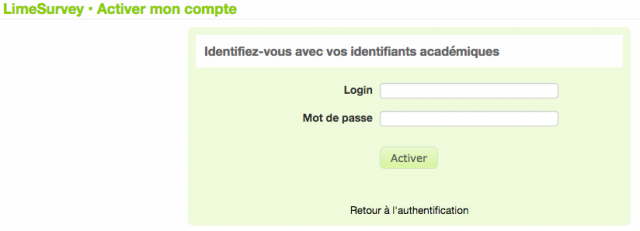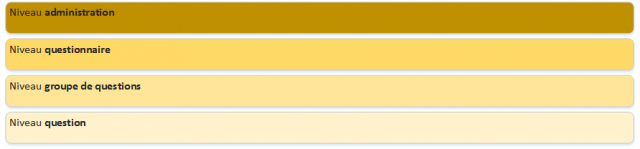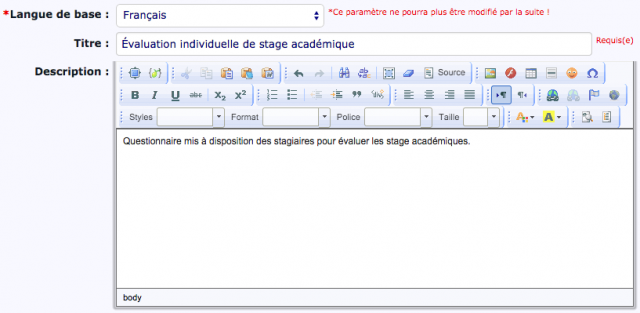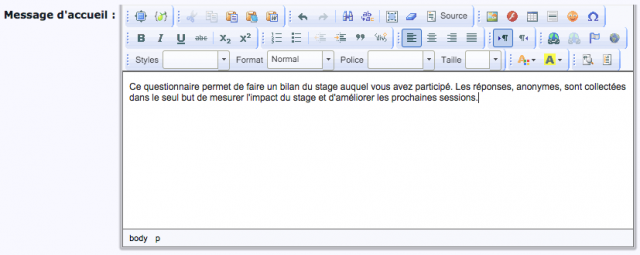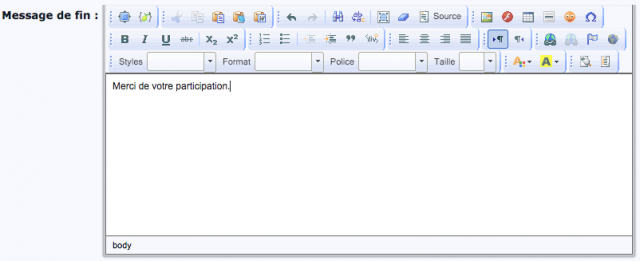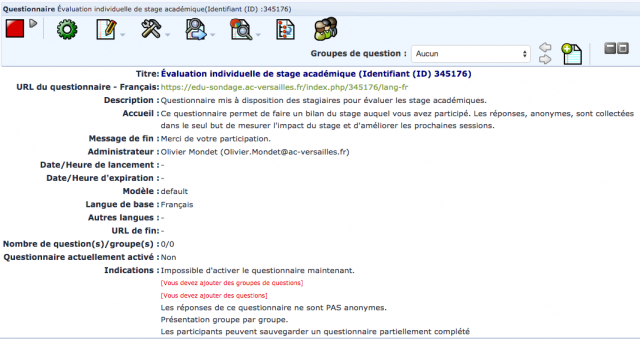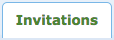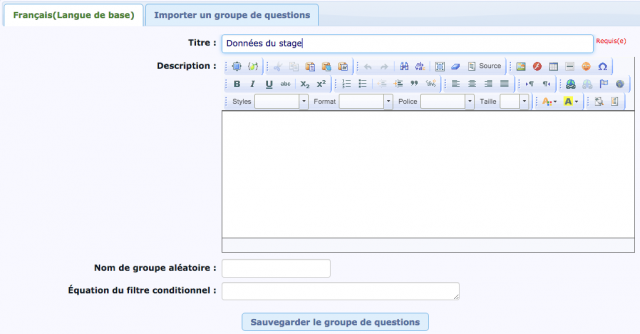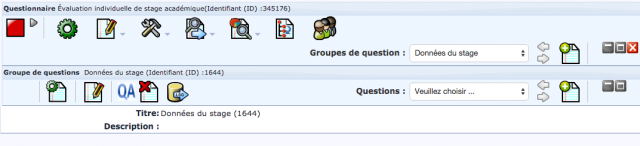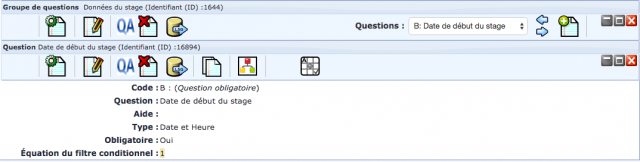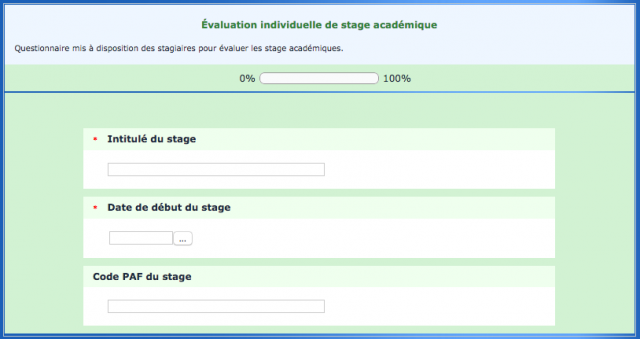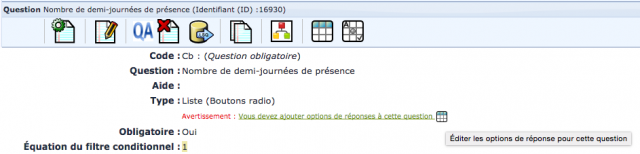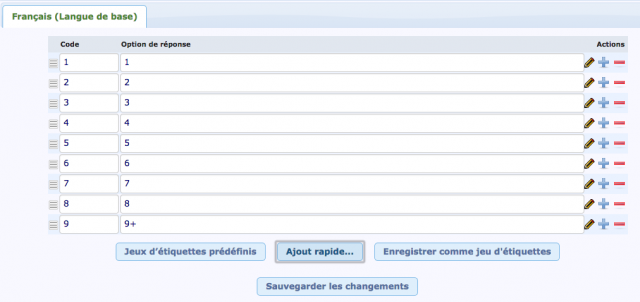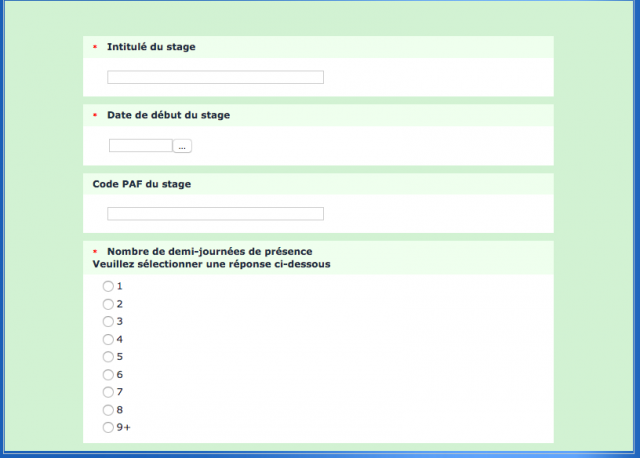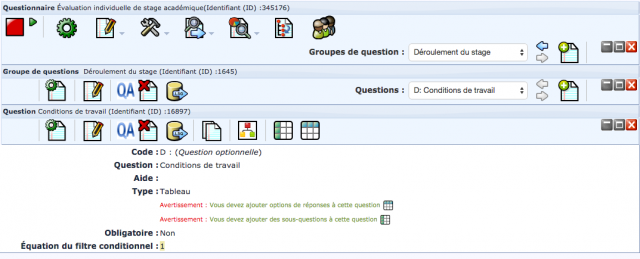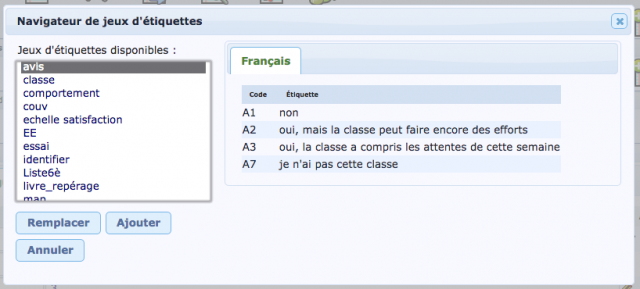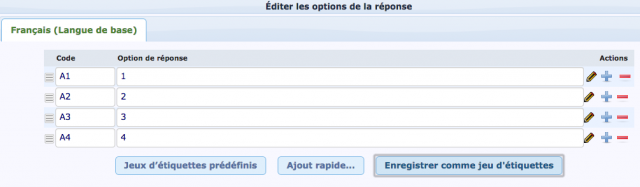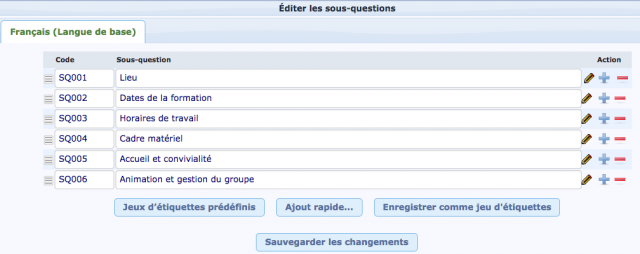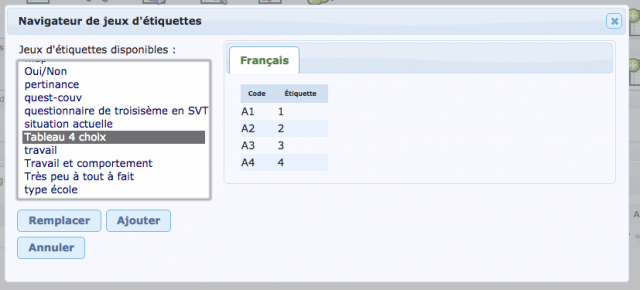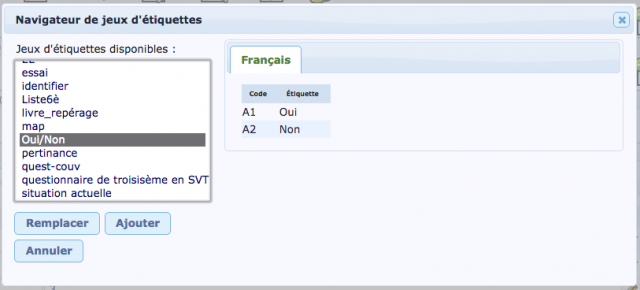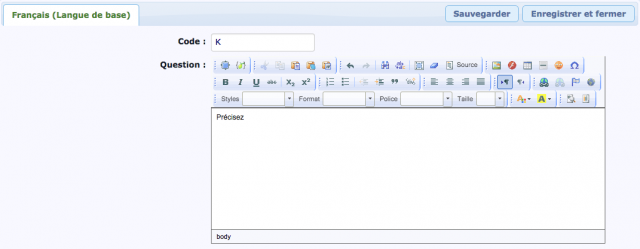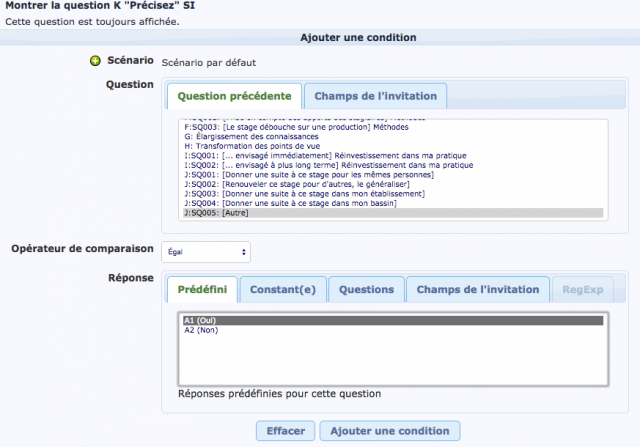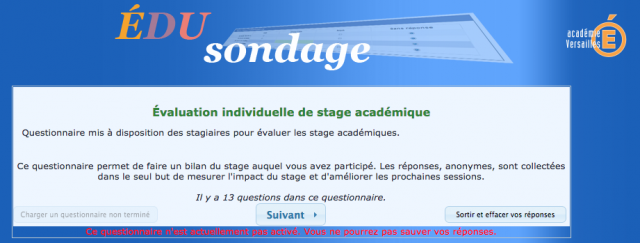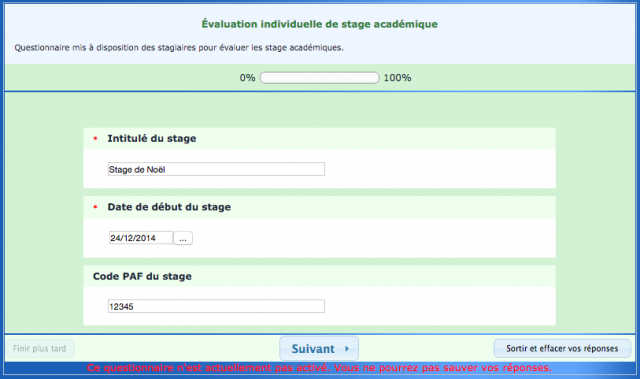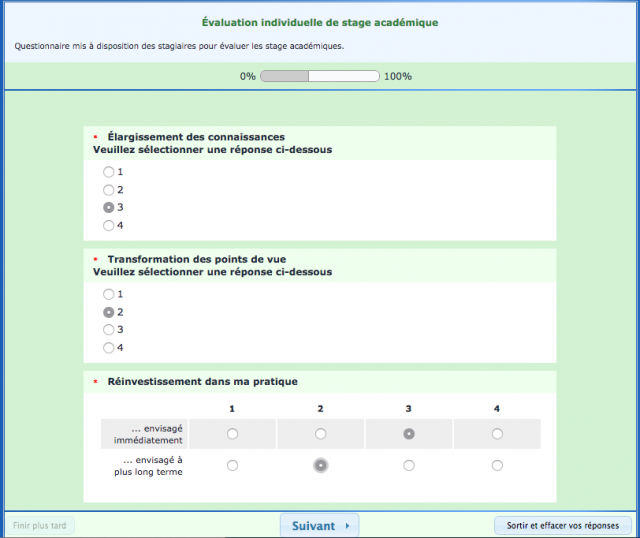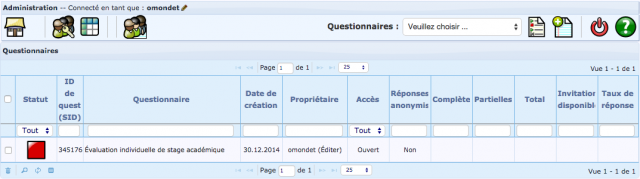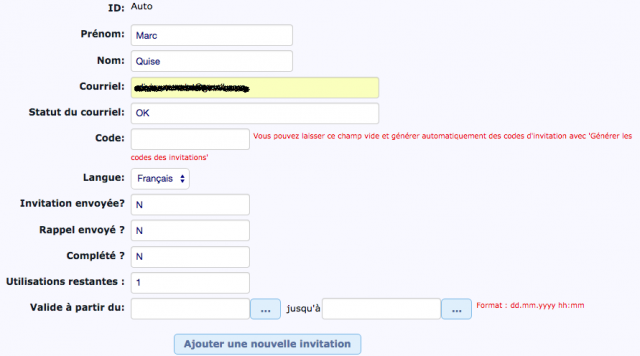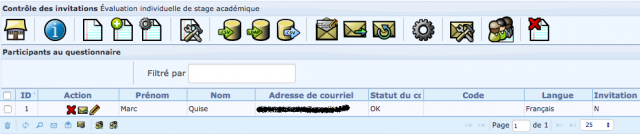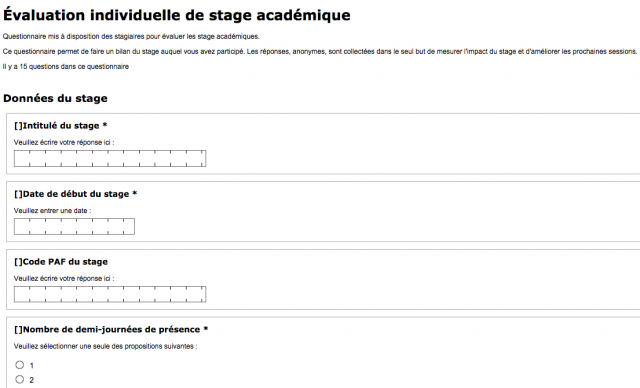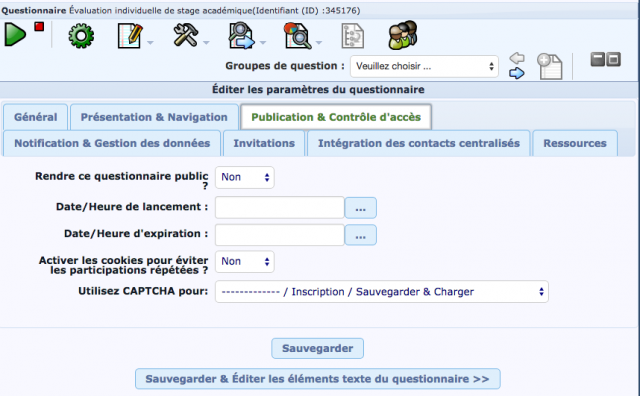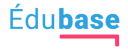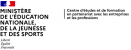Présentation
Parmi les pépites que contient l’Édu-Portail, l’application Édu-Sondage est l’une des plus intéressantes. Que ce soit pour réaliser une enquête au sein de sa classe, parmi d’anciens élèves ou étudiants, ou pour un groupe de collègues, Édu-Sondage est parfait et nécessite peu de temps de mise en place. Le rendu est possible à chaque étape afin d’améliorer le questionnaire et le résultat est professionnel.
Vous disposez d’Édu-Sondage avec votre identifiant de messagerie. Il suffit de rejoindre l’url : https://edu-sondage.ac-versailles.fr
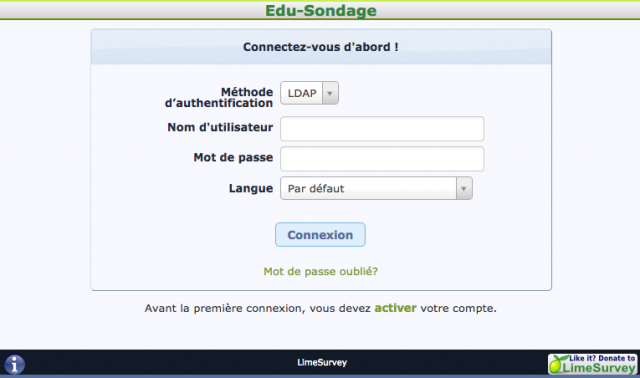
Il faut se connecter obligatoirement en utilisant son identifiant de messagerie. La première fois il faudra activer son compte :

Attention de bien saisir votre identifiant de messagerie (celui utilisé pour le webmail) et non votre adresse courriel :
Une fois votre compte activé, vous pouvez rejoindre l’url et vous connecter.
Lors de votre connexion vous arrivez sur une sorte de bureau qui constitue le premier niveau de l’architecture de l’application (niveau administration) :

En cliquant sur l’icône d’accueil, vous pouvez accéder à des instructions sommaires pour débuter :
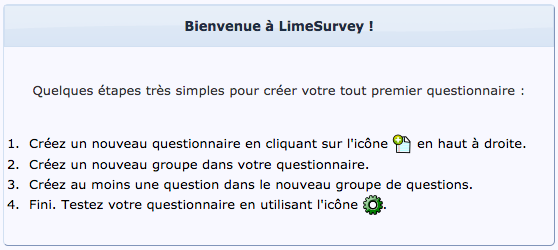
|
Même si, en progressant, les barres de menus vont se multiplier, l’interface est en fait relativement simple. Le principe est que vous avez tous les niveaux représentés à chaque fois :
Quand vous travaillerez une question, vous aurez donc tous les éléments de niveaux supérieurs visibles.
Pour télécharger cet article au format pdf, cliquez sur l’icône ci-dessous :
Création d’un questionnaire
Dans un premier temps, vous n’avez pas d’autre choix que de créer votre premier questionnaire :

| Différents paramètres peuvent être définis immédiatement ou par la suite : | |
| Le titre du sondage est le seul élément qui doit être obligatoirement renseigné. Un descriptif du questionnaire peut être saisi, il est visible en permanence sous le titre du sondage : | |
| Un éditeur de texte complet permet d’écrire un message d’accueil à l’intention des participants : | |
| Un message de fin pourra s’afficher pour remercier les participants : | |
| Des paramètres supplémentaires peuvent être définis, notamment une url vers laquelle seront redirigés les participants en fin de sondage, les formats de dates et de décimales, une adresse courriel d’un référant : | 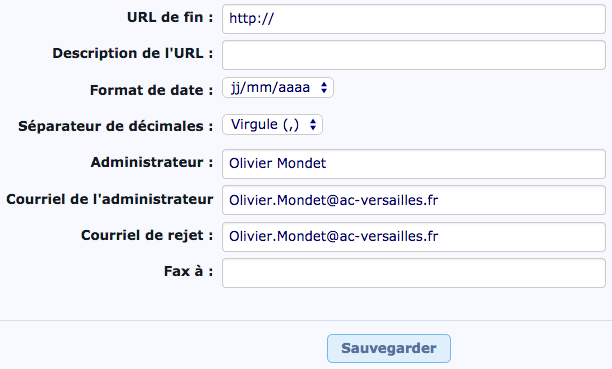
|
Il faut cliquer sur Sauvegarder pour enregistrer ces premiers paramètres.
L’interface Questionnaires vous résume les principaux paramètres de votre sondage :
Vous pouvez naviguer parmi vos différents sondages (questionnaires) avec le menu suivant :

Les détails peuvent être révélés ou masqués en cliquant sur l’un des icônes :

Vous pouvez revenir sur les propriétés du questionnaire via l’option Éditer les éléments texte :
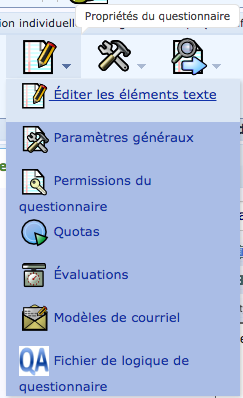
Tous les autres paramètres sont accessibles via l’option Paramètres généraux :
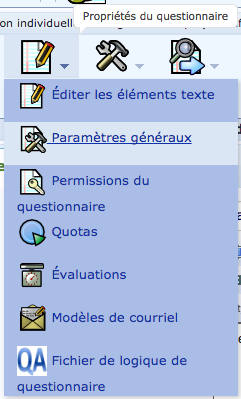
Les paramètres généraux sont composés des rubriques suivantes :
|
|
|
|
|
Groupe de question
Afin d’organiser un sondage, une bonne pratique est de regrouper les questions par thème. Ce regroupement permet d’avoir un affichage plus cohérent des questions avec un groupe de question par page.
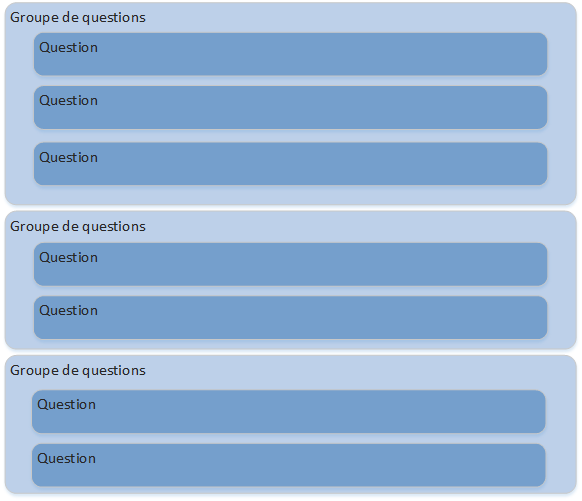
Si vous avez peu de question il faut créer un seul groupe qui contiendra ces quelques questions.
Une fois dans votre questionnaire, il faut donc commencer par créer un groupe de question :

Votre groupe de question doit disposer d’un titre, éventuellement un commentaire :
Votre groupe de question peut désormais contenir vos questions. L’interface Groupe de questions s’ajoute en dessous de celle du questionnaire en créant un second niveau.
Vous pouvez naviguer parmi vos différents groupes de questions avec le menu suivant :

Les différents types de questions
Avant de créer une première question, il faut connaître les nombreux types de questions dont on dispose :
| Questions à choix unique | |
|---|---|
| 5 boutons radios | 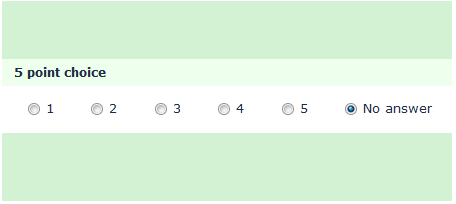
|
| Liste (Boutons radio) | 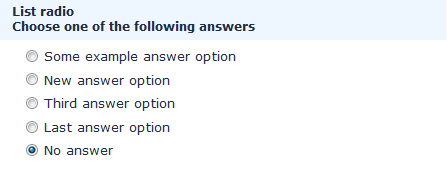
|
| Liste (Menu déroulant) | 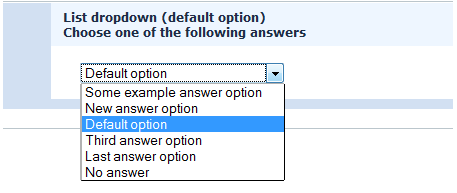
|
| Liste avec commentaire | Liste déroulante avec la possibilité de commenter un « autre choix ».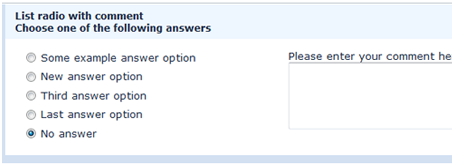
|
| Questions prédéfinies | |
|---|---|
| Affichage de texte | affichage d’un texte intermédiaire.
|
| Changement de langue | 
|
| Classement | 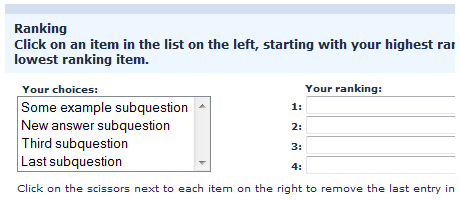
|
| Date et Heure | 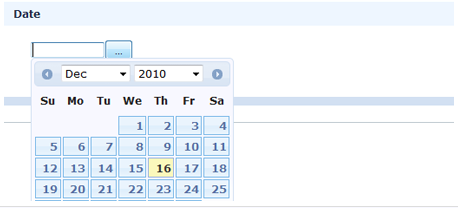
|
| Entrée numérique | 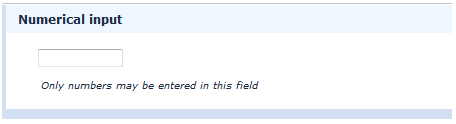
|
| Envoi de fichier | 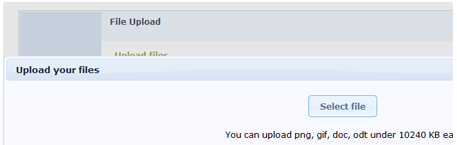
|
| Genre | 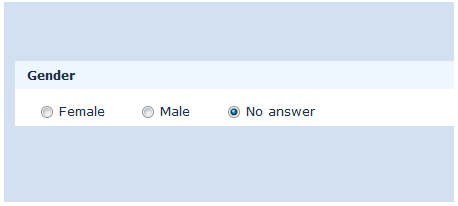
|
| Multiples entrées numériques | 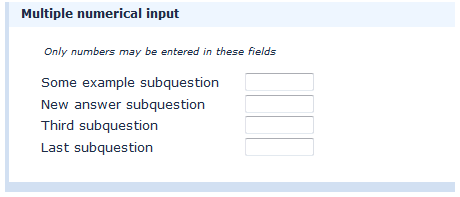
|
| Oui/Non | 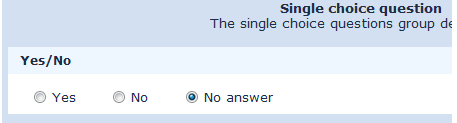
|
| Équation | 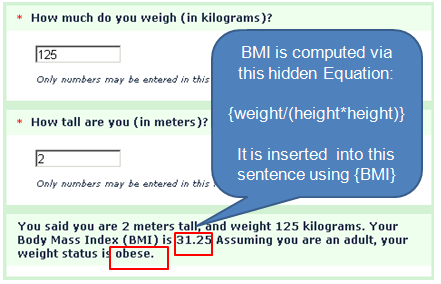
|
| Questions à choix multiples | |
|---|---|
| Choix multiples | 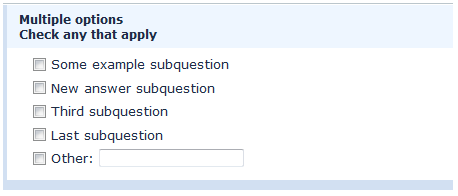
|
| Choix multiples avec commentaires | 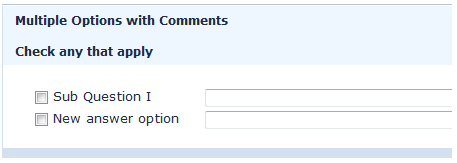
|
| Questions de type texte | |
|---|---|
| Multiples zones de texte court | 
|
| Zone de texte court | 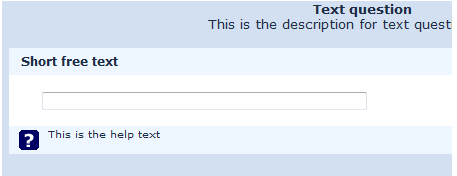
|
| Zone de texte long | 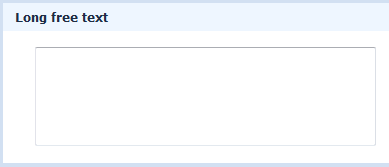
|
| Zone de texte très long | 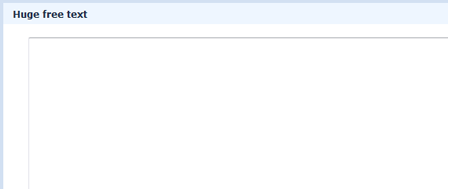
|
| Tableaux | |
|---|---|
| Tableau | 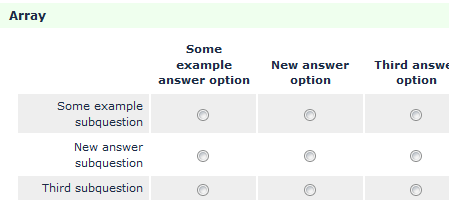
|
| Tableau (10 boutons radio) | 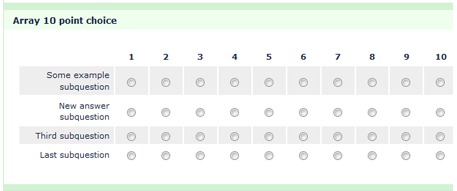
|
| Tableau (5 boutons radio) | 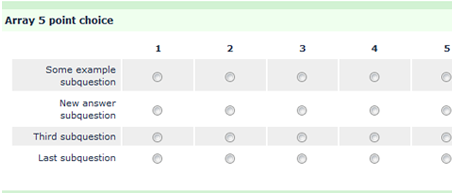
|
| Tableau (Augmenter, Sans changement, Diminuer) | 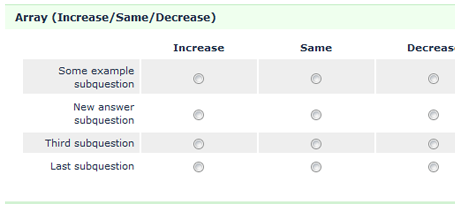
|
| Tableau (Nombres) | 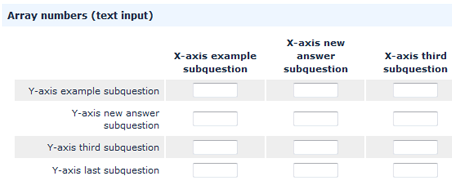
|
| Tableau (Oui/Non/Indifférent) | 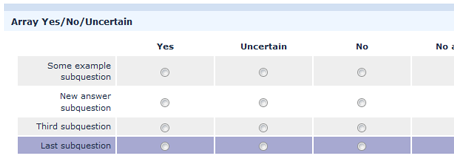
|
| Tableau (Textes) | 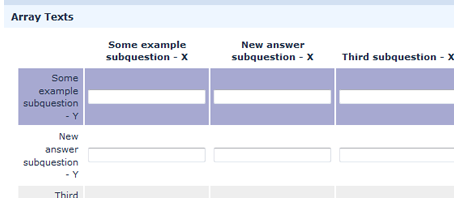
|
| Tableau double échelle | 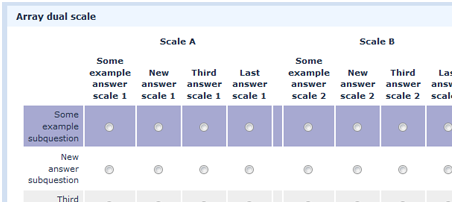
|
| Tableau en colonnes | 
|
Créer ses questions
Lorsque vous êtes dans un groupe de question, vous pouvez créer vos questions :

Une question doit disposer d’un code alphabétique (ici pour simplifier nous utiliserons A, B, C ...) et de sa formulation :
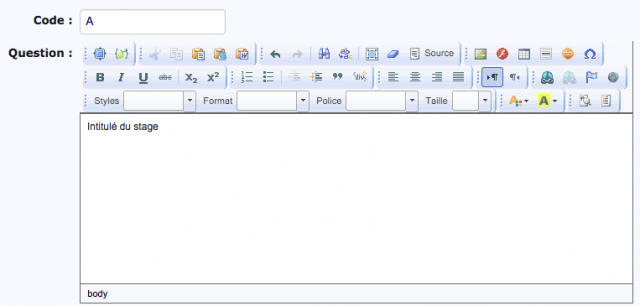
Vous pouvez ajouter un texte d’aide qui s’affichera en dessous de la question :
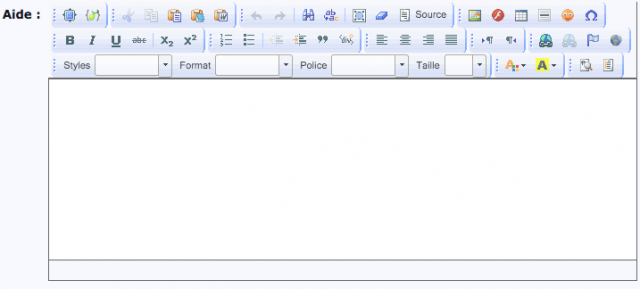
Enfin, vous devez choisir le type de question parmi la liste, son groupe (présélectionné) et si elle est obligatoire ou non.
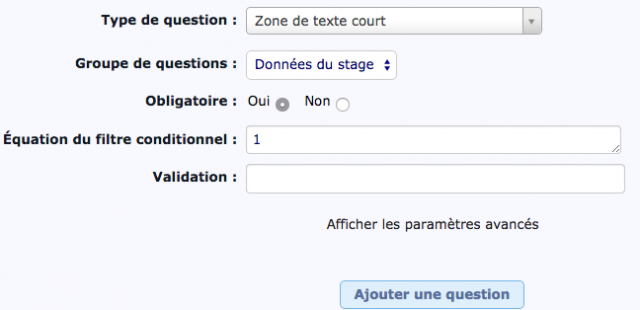
Il faudra enregistrer la question avec Ajouter une question.
La question apparait alors en résumé dans l’interface Question qui s’ajoute en dessous des précédentes créant un dernier niveau :
Vous pouvez naviguer parmi vos différentes questions avec le menu suivant :

En cas d’erreur les questions (comme les groupes de questions) peuvent être modifiées en cliquant sur l’icône correspondant :

Deux autres questions ont été ajoutées au groupe :
Pour prévisualiser un groupe de question ou une question, il faut repérer le niveau (groupe ou question) désiré et cliquer sur :

Voici ce à quoi ressemble le groupe “Données du stage” :
Vous pouvez à tout moment revenir sur un groupe de questions, ou une question particulière d’un groupe. Il suffit de bien connaître l’interface et ses quatre niveaux : en haut le niveau administration, puis le niveau questionnaire, ensuite le niveau groupe de questions puis enfin celui d’une question.
Nous allons ajouter une dernière question au groupe, qui aura pour code « Cb » et comme intitulé « Nombre de demi-journées de présence ». Nous lui attribuerons un type « Liste (Boutons radio) » comme suit :
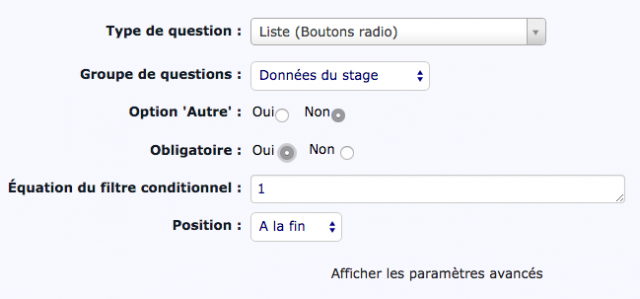
Nous pouvons enregistrer cette question.
Nous allons devoir déclarer les intitulés de nos boutons radio (ici ce seront les valeurs 1, 2, 3, etc.) comme le précise l’avertissement :
Cela se fait en cliquant sur le lien de l’avertissement ou sur l’icône :

Une première ligne vous propose de saisir l’intitulé du premier bouton radio, il suffit d’en ajouter d’autres pour assigner tous les choix possibles.
Dans le menu du bas, le choix Ajout rapide peut nous simplifier la tache :

Dans la fenêtre qui s’est ouverte, saisissez une valeur par ligne pour créer les divers choix puis validez :
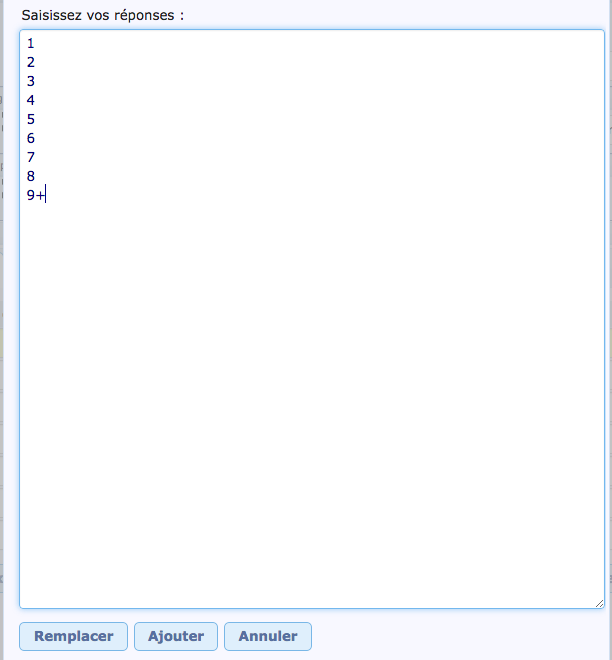
Les intitulés des boutons radio sont donc créés, il ne reste plus qu’à les enregistrer :
Nous pouvons visualiser à nouveau notre groupe de question en cliquant sur :

Voici le résultat :
Questions complexes
Au niveau Groupe de questions, créez un nouveau groupe :

Nommez-le « Déroulement du stage ».
Nous allons créer des questions avec des critères d’appréciation allant de 1 à 4.
Créez une première question pour le groupe, code « D », intitulé « Conditions de travail » et de type « Tableau ».
Deux avertissements indiquent d’une part qu’il n’y a aucune option de choisie (les colonnes du tableau) et qu’il n’y a pas de sous-questions (les lignes du tableau). Nous allons proposer les notes de 1 à 4 en colonne de tableau et divers items à noter en ligne.
Vous pouvez déclarer les colonnes en cliquant sur le message de l’avertissement ou sur l’icône suivant :

Vous pourrez remarquer qu’il existe des types prédéfinis dont on peut se servir en cliquant sur Jeux d’étiquettes prédéfinis :
Aucun type prédéfinis ne correspond à notre cas nous devrons donc saisir les valeur 1 à 4 dans quatre lignes :
Étant donné que nous allons réutiliser notre échelle de notation à 4 valeurs, nous allons donc l’enregistrer comme modèle en cliquant sur Enregistrer comme jeu d’étiquette :
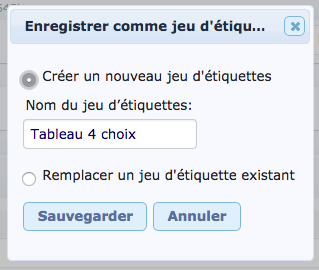
Nous pourrons donc retrouver ce modèle dans nos prochaines questions qui seront toutes du même type.
Il faut à présent saisir les sous-questions en cliquant sur :

Nous trouvons une présentation sensiblement identique à celle des colonnes. Il faut donc saisir les sous-questions :
NB : Nous retrouvons la possibilité de sauvegarder nos questions sous forme de modèles (jeux d’étiquettes).
Une fois nos sous-questions enregistrées, nous pouvons prévisualiser nos questions en cliquant sur :

Voici le résultat :
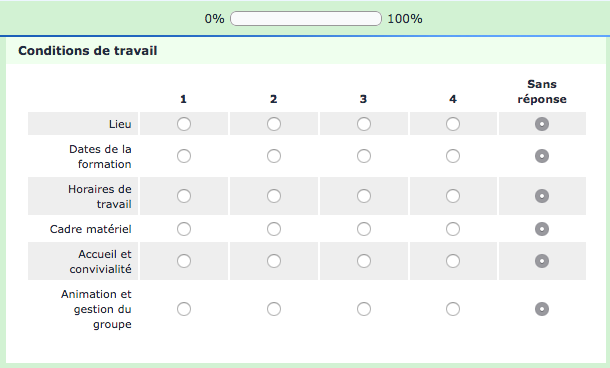
Nous allons pouvoir ajouter les deux questions suivantes basées sur le même principe.
NB : Lorsque vous aurez créé chaque question de type « Tableau », pour les colonnes, il suffira de choisir le jeu d’étiquettes prédéfinis que nous avons créé :
Question à créer :
| Question | « Objectifs » | « Méthodes » |
|---|---|---|
| Code | « E » | « F » |
| Type | « Tableau » | « Tableau » |
| Question obligatoire | « Oui » | « Oui » |
| Sous-questions | Clarté des objectifs annoncés par le(s) formateur(s) Conformité à l’annonce du PAF Cohérence entre les objectifs annoncés et mes préoccupations Cohérence entre les objectifs et les contenus proposés Cohérence entre les objectifs et les méthodes de travail Cohérence entre les objectifs et la durée de stage Objectifs définis atteints en fin de stage |
La construction du stage facilite l’appropriation des contenus Prise en compte des apports des stagiaires Le stage débouche sur une production |
Duplication d’une question
Nous allons passer au groupe de question suivant qui s’intitulera « Effets de la formation ».
Nous aurons deux questions simples avec des boutons radio permettant de noter de 1 à 4 comme d’habitude.
Créez une première question (toujours obligatoire) « G », intitulée « Élargissement des connaissances » et de type « Liste (Boutons radio) ».
Vous pouvez attribuer les libellés des boutons radio en sélectionnant :

Puis attribuer le le jeu d’étiquettes prédéfinis que nous avons créé :
Ce jeu d’étiquette s’applique aussi bien aux tableaux qu’aux boutons radio.
Pour la question suivante, qui sera exactement de la même forme, avec un code et un titre différent, nous allons (re)copier cette question en sélectionnant :
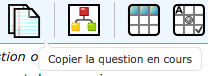
Cela vous place automatiquement dans la question dupliquée. Il ne reste plus qu’à attribuer le code à la nouvelle question ainsi que son intitulé :
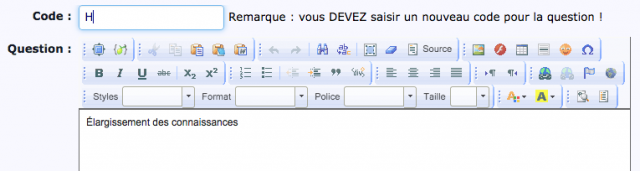
Après enregistrement cette question est créée.
Nous terminerons ce groupe par une dernière question au format tableau :
| Question | « Réinvestissement dans ma pratique » |
|---|---|
| Code | « I » |
| Type | « Tableau » |
| Question obligatoire | « Oui » |
| Sous-questions | ... envisagé immédiatement ... envisagé à plus long terme |
Question conditionnelle
Intéressons nous à une question qui sera posée selon une réponse formulée par le participant. C’est le cas usuel des propositions « Autre réponse », « Autre choix » qui appellent une question de type « Préciser ».
Nous allons passer au groupe de question suivant qui s’intitulera « Perspectives ».
Il y aura une question sous forme de tableau avec « Oui/Non » comme choix. Un choix « Autre » déclenchera en cas de réponse « Oui » une seconde question pour préciser sa réponse.
Créez la question obligatoire « J », sans titre et de type « Tableau ».
Sélectionnez les intitulés de colonnes :

Attribuer le jeu d’étiquettes prédéfinis de type « Oui/Non » :
Après avoir enregistré, sélectionnez les sous-questions :

Saisissez les différentes sous-questions :
- Donner une suite à ce stage pour les mêmes personnes
- Renouveler ce stage pour d’autres, le généraliser
- Donner une suite à ce stage dans mon établissement
- Donner une suite à ce stage dans mon bassin
- Autre
Enregistrez, puis visualisez le résultat :
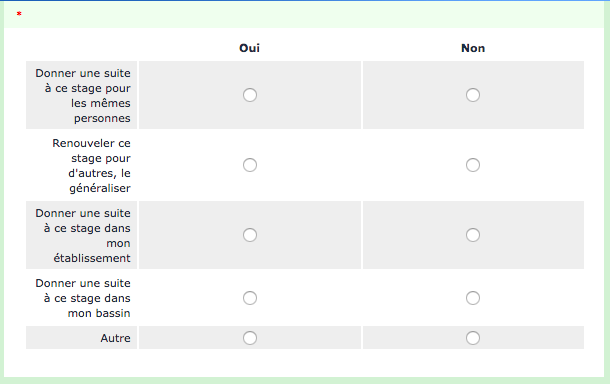
Il faut que lorsque le participant sélectionne « Oui » à la question « Autre » nous posions une question « Préciser ».
Ajoutez une nouvelle question (non obligatoire) « K », intitulée « Préciser » et de type « Zone de texte long ».
Une fois cette question enregistrée, nous allons « Définir des conditions pour cette question » en cliquant sur l’icône :

L’interface pour formuler la condition est assez simple, il faut indiquer la question d’origine et la valeur (ici « Oui ») qui va déclencher l’affichage de la question. Un opérateur permet de préciser si la réponse doit être « égale », « inférieure », « supérieure » ou « différente » au contenu recherché.
La présence d’une condition apparaît désormais dans la rubrique « Équation du filtre conditionnel » de notre question.
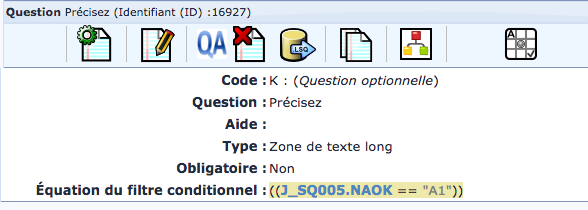
Nous terminerons notre questionnaire avec un dernier groupe intitulé « Qualité du stage ».
Qui contiendra les deux questions suivantes :
| Question | « Votre appréciation générale » | « Observations » |
|---|---|---|
| Code | « L » | « M » |
| Type | « Liste (Boutons radio) » Avec jeu d’étiquette 1 à 4. |
« Zone de texte long » |
| Question obligatoire | « Oui » | « Non » |
Finalisation du questionnaire
Vous êtes donc en mesure de bien vous déplacer dans l’interface avec ses quatre niveaux et savez également circuler entre les différents items de ces niveaux.
Si vous voulez ajouter une question c’est donc chose simple il faut sélectionner le questionnaire (nous n’en avons qu’un pour l’instant...), puis le groupe de question.
Par exemple, nous allons ajouter une nouvelle question dans le groupe « Déroulement du stage ». Nous allons donc nous positionner ainsi :
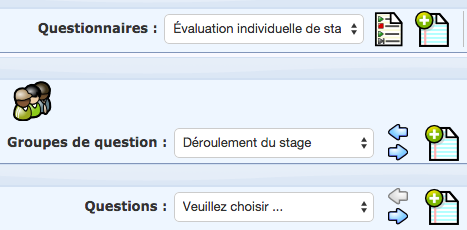
Créez et enregistrez la question suivante :
| Question | « Contenus » |
|---|---|
| Code | « Eb » |
| Type | « Tableau » Avec jeu d’étiquette 1 à 4. |
| Question obligatoire | « Oui » |
| Sous-questions | Apports théoriques et méthodologiques des formateurs Apports documentaires des formateurs |
Une fois sauvegardé, vous ne pouvez plus changer l’ordre des questions, cela se fait lors de la création :
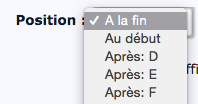
Notre question est -par défaut- mise à la fin alors qu’elle doit être placée après la question « E ».
Nous allons donc utiliser la fonction de réorganisation des questions qui se situe au niveau du questionnaire :

Il faut ensuite repérer la question « Eb » puis la glisser-déplacer entre les questions « E » et « F ».
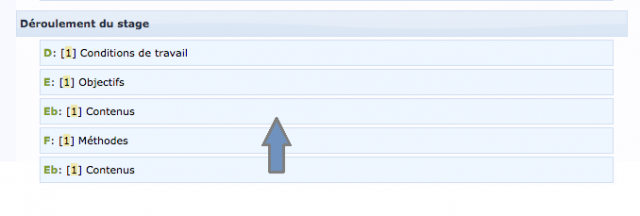
Test du questionnaire
Outre les fonctionnalités de prévisualisation de questions ou de groupe des questions, vous pourrez également tester votre questionnaire :

Vous aurez le visuel que verront les participants avec les messages que vous aurez définis :
Vous remarquerez qu’une barre de progression s’affiche en haut de l’écran et permet de donner une idée de temps pour l’achèvement du sondage.
Les questions s’affichent bien par groupes.
Administration du questionnaire
NB : L’administration du questionnaire est l’étape qui consiste à interroger les participants pour collecter leurs réponses.
Il existe plusieurs modes d’administration du questionnaire aux participants :
- le sondage peut être public, visible par tous : l’url est diffusée.
- le sondage peut être privé : il faut en connaître l’url et éventuellement avoir un code d’accès.
Les participants peuvent être :
- désignés : ils indiquent un code d’accès (une url spéciale leur est indiquée comprenant ce code), leurs réponses peuvent être éventuellement modifiées.
- libres : ils répondent au questionnaire sans contrôle, autant de fois qu’ils le désirent, sans jamais pouvoir revenir sur leur question.
Les réponses ont également deux statuts :
- anonymes : elles ne sont pas reliées aux participants.
- identifiées : on sait ce que chaque participant a répondu.
Il est fortement recommandé afin de cibler les questionnaires et d’éviter au maximum les réponses inadaptées d’utiliser les sondages de type privé.
Dans notre exemple, nous allons activer notre questionnaire comme un questionnaire privé, avec des participants désignés et des réponses anonymes. Nos participants doivent donc être connus à l’avance (avec une adresse courriel), ils auront un code spécifique (une url sera générée à leur intention avec ce code inclu dedans) pour accéder au sondage.
NB : Il intéressant de noter que les questionnaires peuvent être imprimés et les réponses saisies dans Édu-Sondage.
Dans un premier temps, revenons à la page d’administration et constatons la présence et l’état de notre questionnaire en cliquant sur :

Nous constatons que notre sondage n’est pas actif, il est ouvert et les réponses ne sont pas anonymes.
A ce stage nous pourrions l’activer il serait public et ouvert à tous mais il faudrait s’identifier car les réponses ne sont pas anonymes.
Reprenons notre questionnaire en cliquant sur son titre. Nous remarquons son url publique sur la ligne « URL du questionnaire - Français ». Cette url dirigera automatiquement sur le questionnaire, celui-ci n’étant pas actif, un message préviendra les visiteurs.
Nous allons activer et gérer les invitations afin de déterminer une liste de participants à notre sondage en cliquant sur :

Un premier avertissement vous demande de confirmer que vous désirez bien initialiser les invitations :

Une « table d’invitations » (comprendre une liste d’invitations) est donc générée.
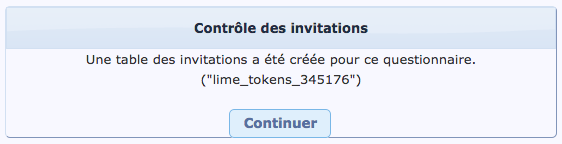
Nous arrivons sur une nouvelle interface qui permet de gérer les invitations du sondage. Cette liste (table d’invitations) est vide. Pour l’alimenter, il y a deux façons :
- On peut créer une liste sous Excel avec trois colonnes ayant en première ligne les titres firstname, lastname, email puis les lignes suivantes les prénoms, noms et courriels des participants. Il faudra l’enregistrer au format csv :
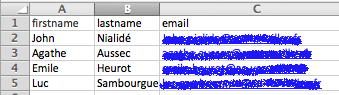
Il faudra importer le fichier csv dans Édu-Sondage en cliquant sur :

L’interface d’importation reprend les éléments que nous venons de présenter :
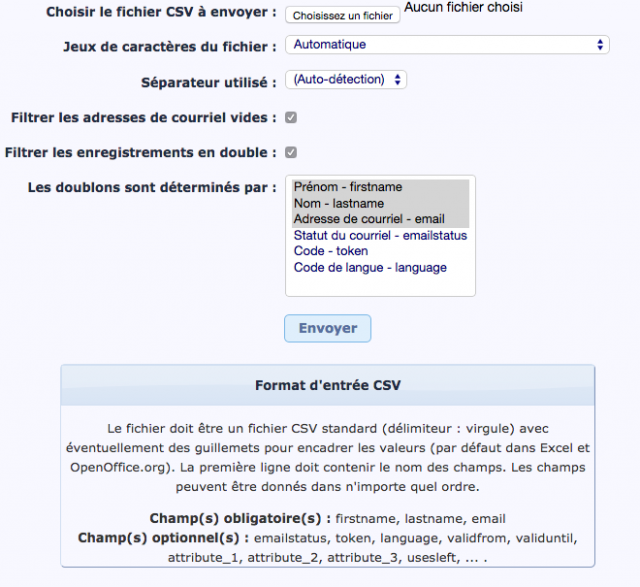
- On peut créer chaque participant manuellement en cliquant sur :

Puis en saisissant tous les renseignements correspondants :
NB : il est intéressant de noter que l’on peut fixer une période pour les réponses, tout comme le questionnaire peut également avoir une période de validité.
Dans l’interface, la liste des participants est visible en cliquant sur :

La liste apparaît avec un grand nombre d’informations, notamment sur la participation au sondage :
NB : tous les membres de cette liste peuvent être édités individuellement en double-cliquant sur les informations à modifier ou en accédant à leur fiche détaillée (icône d’édition à gauche).
C’est via cette interface que l’on pourra lancer/relancer les invitations et suivre les réponses au sondage.
Nous allons ensuite activer notre sondage, il faut revenir à l’interface d’administration et revenir au questionnaire :

L’icône d’activité du questionnaire indique qu’il est désactivé, il faut donc cliquer dessus :

Un message d’avertissement s’affiche et vous permet de faire les derniers choix importants. Ces paramètres cruciaux peuvent être fixés dans l’interface de gestion du questionnaire, mais ils sont rappelés lors de l’activation. Le questionnaire n’est plus modifiable à partir de cet instant. Nous allons choisir d’anonymiser les réponses puis nous activons :
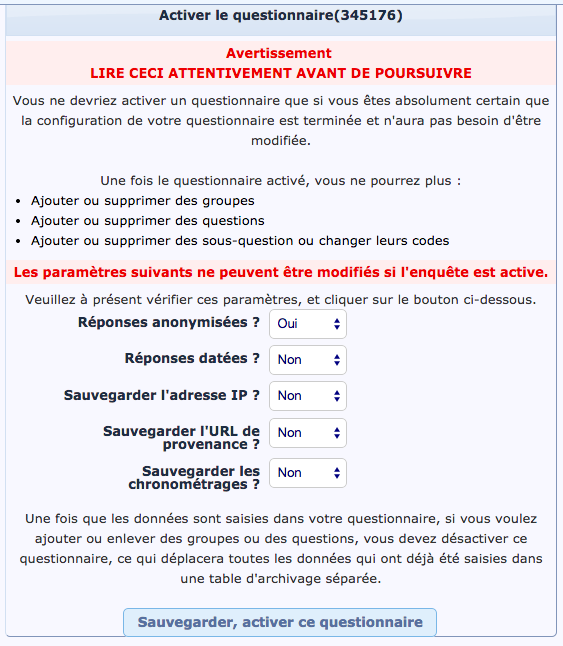
Le questionnaire est actif et ouvert nous allons Basculer en mode accès restreint afin de pouvoir utiliser notre table d’invitations :
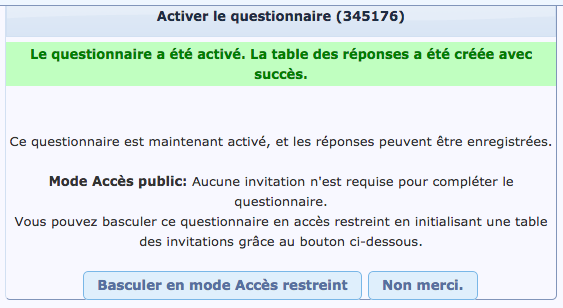
Retournez à la gestion des invitations pour finaliser :

Chaque participant va recevoir une invitation personnalisée avec un code d’accès personnel à notre sondage. Ce code d’accès va sécuriser l’accès et également permettre aux participants de revenir sur leurs réponses (si nous l’autorisons).
Pour générer les codes il faut cliquer sur l’icône :

Il faut valider la création des codes aléatoires, que vous auriez pu choisir par vous même mais c’est long est fastidieux.
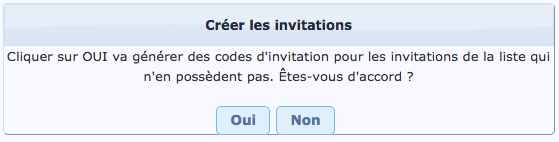
A partir de cet instant, vous pouvez à tout moment lancer les invitations. Sans invitation le sondage restera... vide...
Pour envoyer les courriels d’invitation à toute la liste cliquez sur l’icône :

NB : Les invitations peuvent être envoyées une à une à chaque participant... ce qui risque d’être long... il faut pour cela utiliser l’icône à côté de chaque participant.
Vous avez un aperçu du courriel type qui va être envoyé et dont vous pouvez adapter le texte (sans toucher aux variables entre {} qui personnaliseront le message).
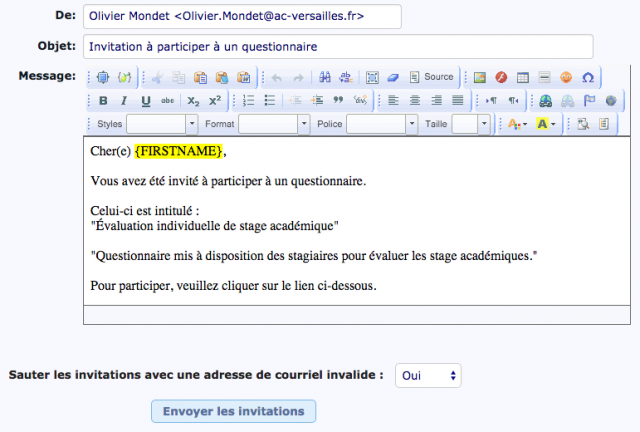
NB : Les courriels types sont tous paramétrables dans l’interface de gestion du questionnaire :

Un fenêtre vous confirme l’envoi des invitations :
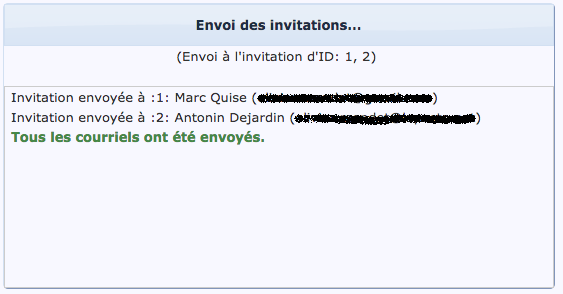
Chaque participant recevra un courriel personnalisé avec une url personnalisée pour accéder au questionnaire :
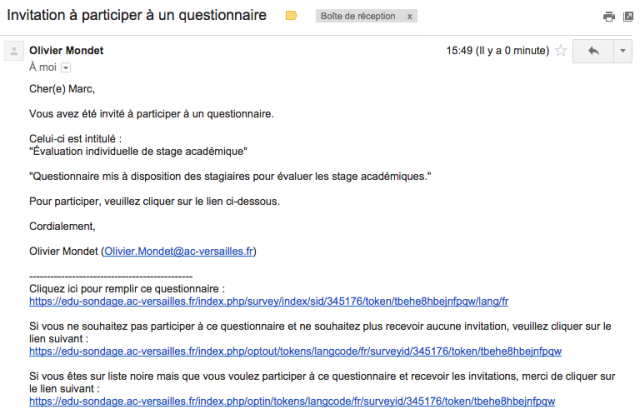
Lorsqu’il a complété le sondage un courriel de confirmation est également envoyé :
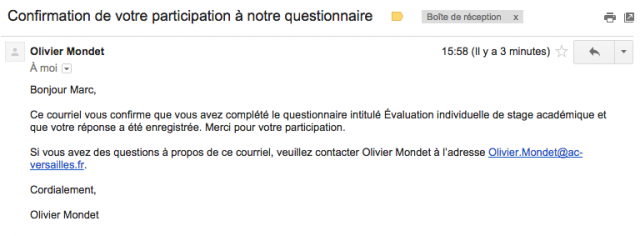
Dans l’interface de gestion des invitations vous pouvez suivre l’état des réponses données. Vous pouvez savoir si les participants ont répondu ou non au sondage pour les relancer.
NB : Les réponses au sondage étant anonymes vous ne pourrez pas connaître les réponses données, uniquement qui a participé.
Administration manuelle
Les réponses au questionnaire peuvent être également saisies manuellement.
Le questionnaire peut être imprimé. Dans l’interface de gestion du questionnaire il faut choisir la version imprimable :
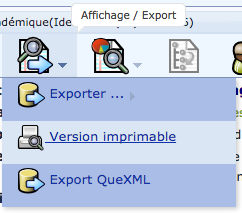
Le questionnaire est prêt à être imprimé.
La saisie des réponses se fait en choisissant :

Une interface permet de reporter les réponses :
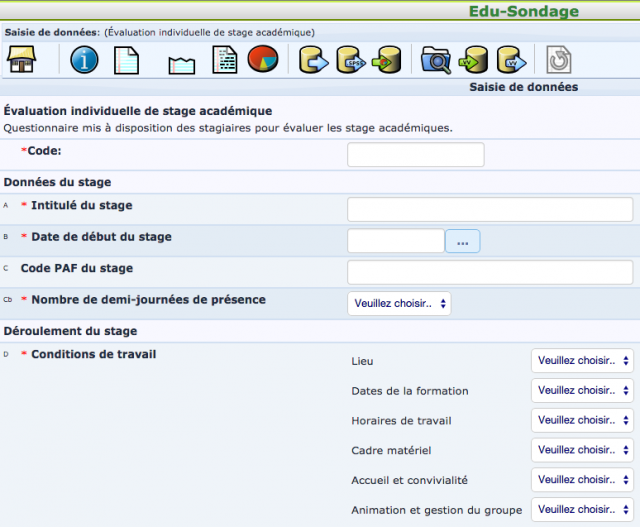
Dépouillement du questionnaire
Le dépouillement du questionnaire est automatique, l’interface Réponses et statistiques est accessible en choisissant :
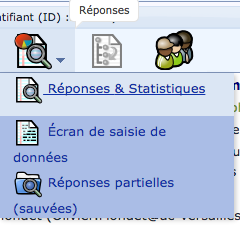
L’interface de dépouillement donne les statistiques globales des réponses :
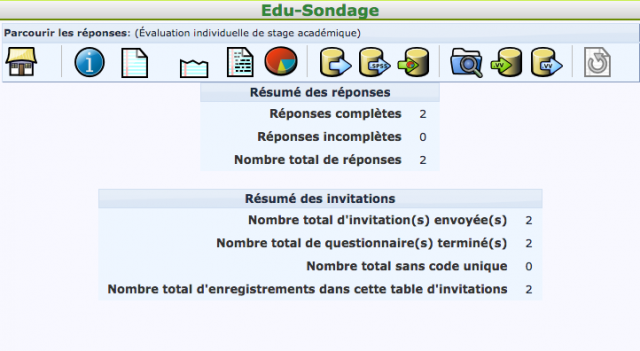
Pour afficher toutes les réponses brutes dans un tableau, il faut cliquer sur l’icône :

Pour saisir manuellement les réponses, il faut cliquer sur l’icône :

Pour une représentation graphique des réponses, il faut cliquer sur l’icône :

Un menu vous permettra de choisir les éléments à intégrer (notamment « Visualiser le résumé de tous les champs disponibles » et « Afficher les graphiques ») ainsi que le type de sortie (HTML, PDF, Excel).
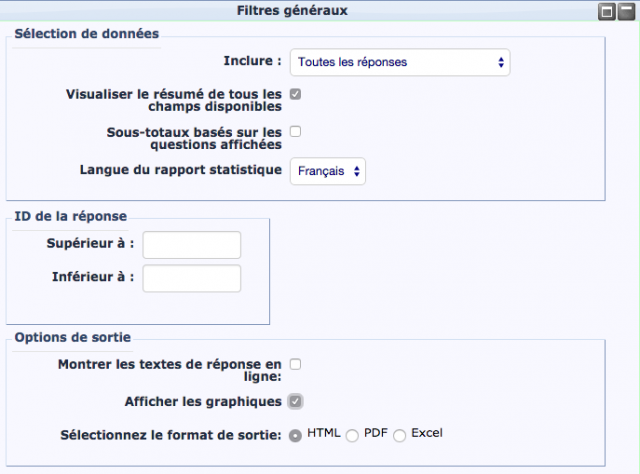
NB : Pour voir les réponses libres il faut aussi cocher « Montrer les textes de réponse en ligne ».
La représentation graphique se fait sous forme d’histogramme ou de diagramme sectoriel :
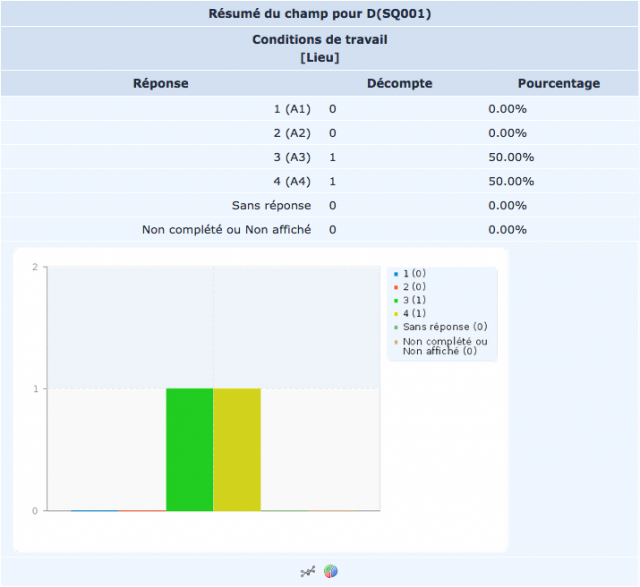
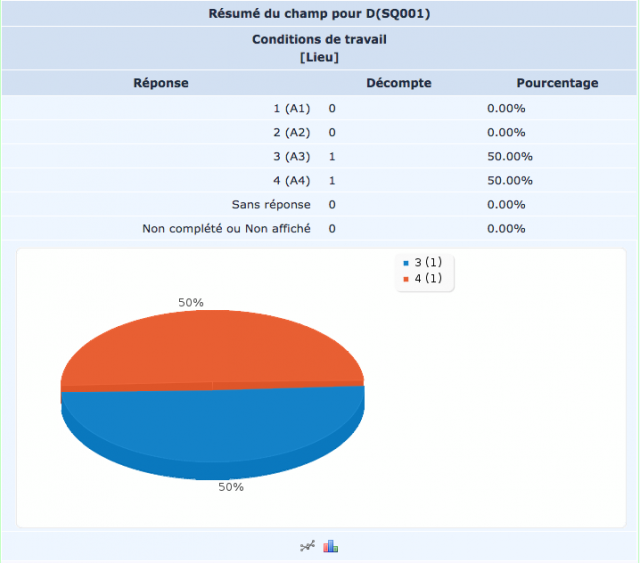
Clôture du sondage
Le sondage est clos soit en précisant une période de validité dans les paramètres généraux du questionnaire :
Il peut être arrêté manuellement en le désactivant. Pour cela il faut cliquer sur l’icône :