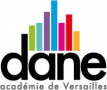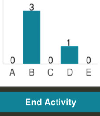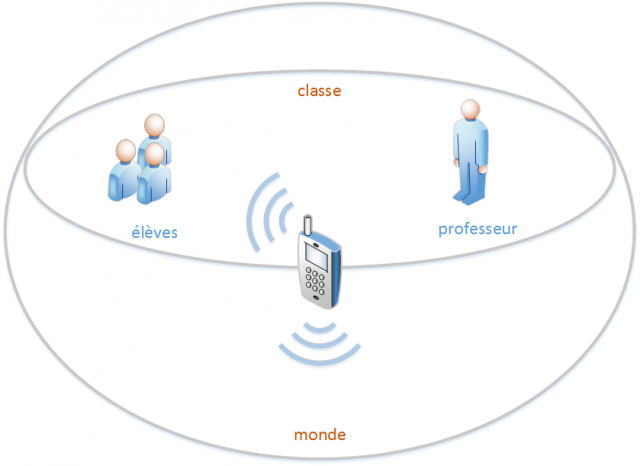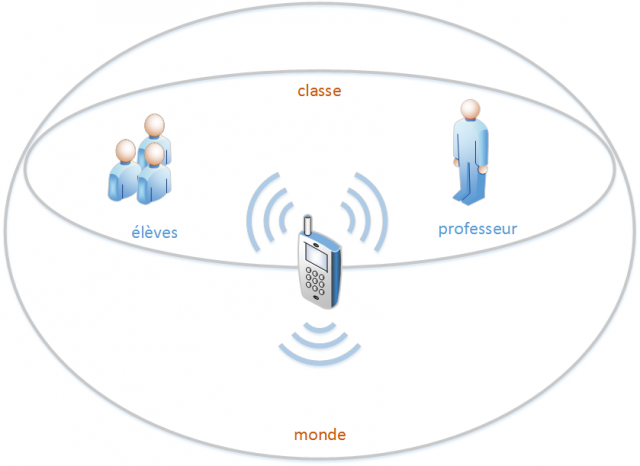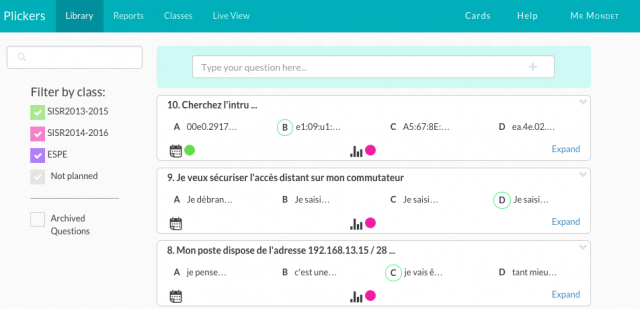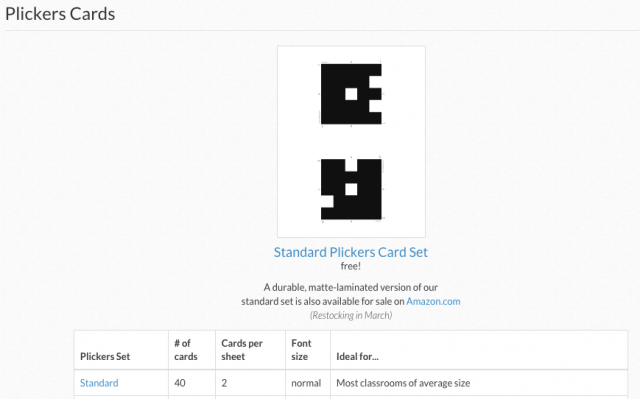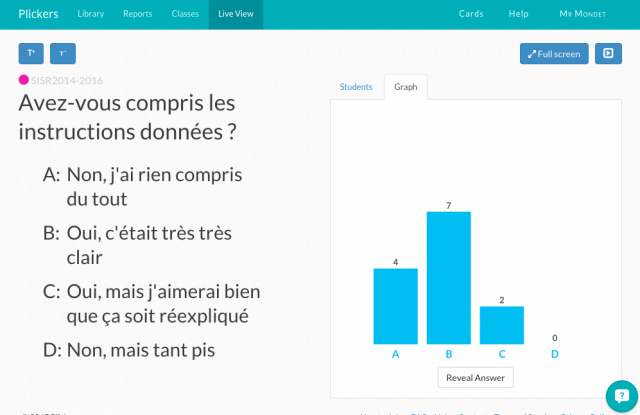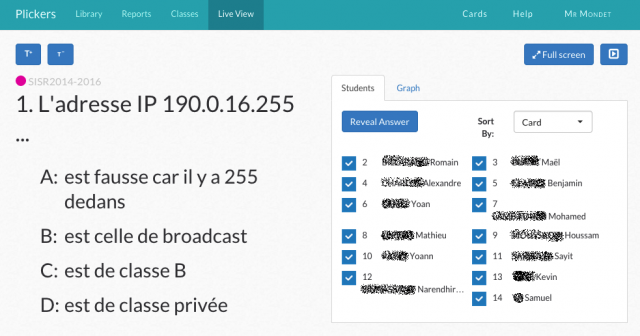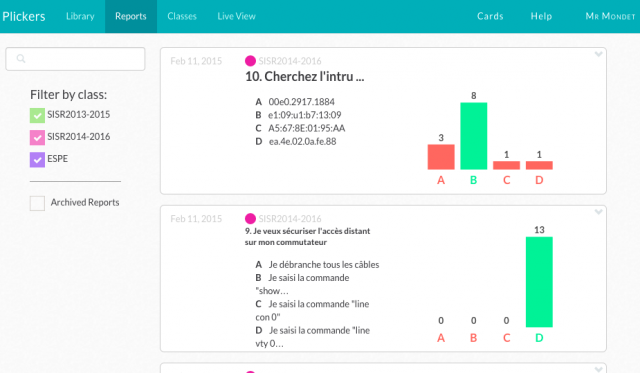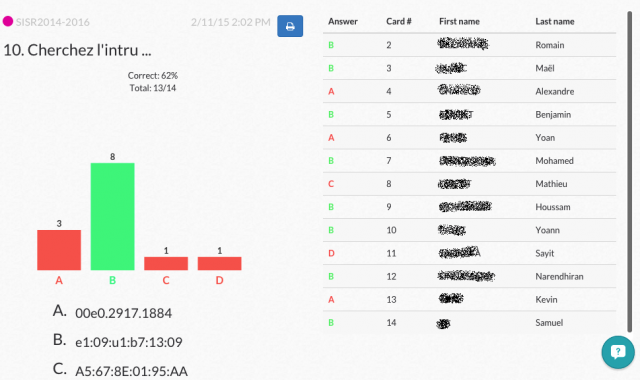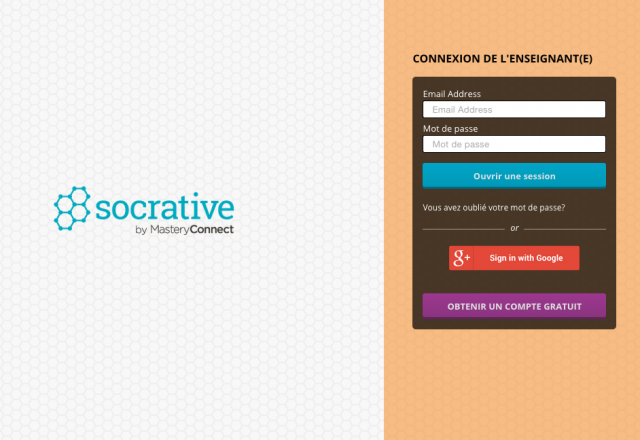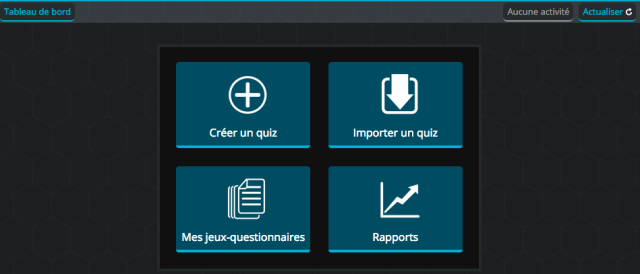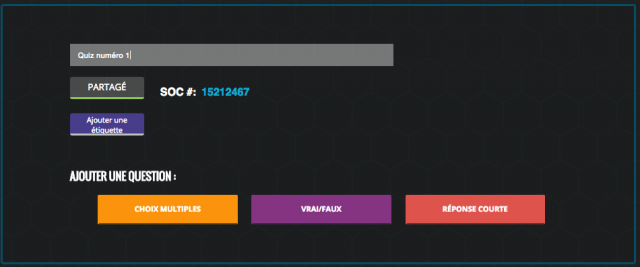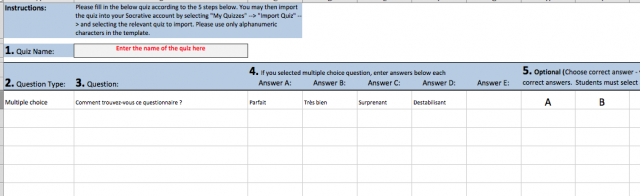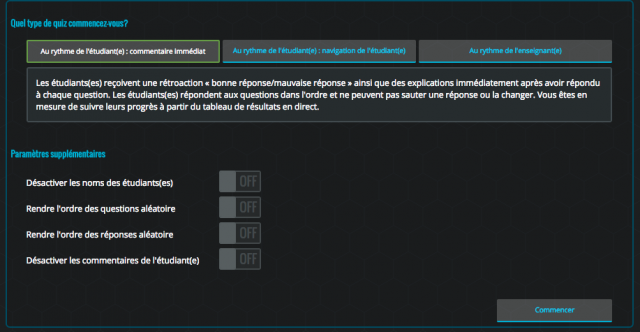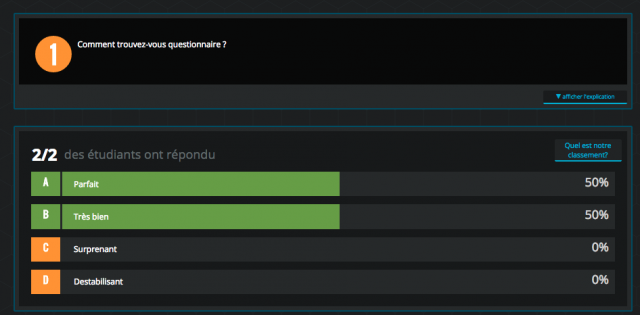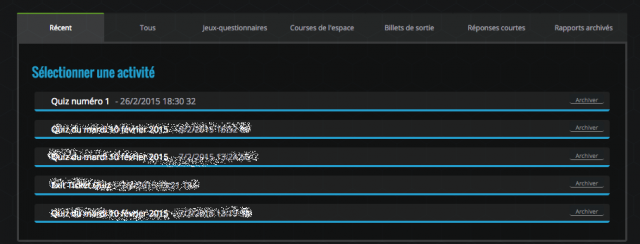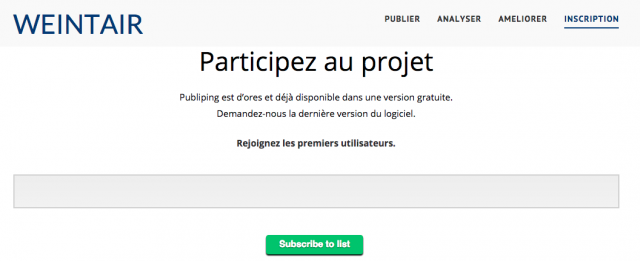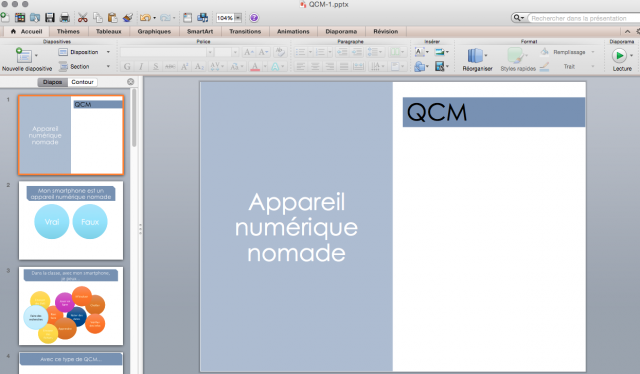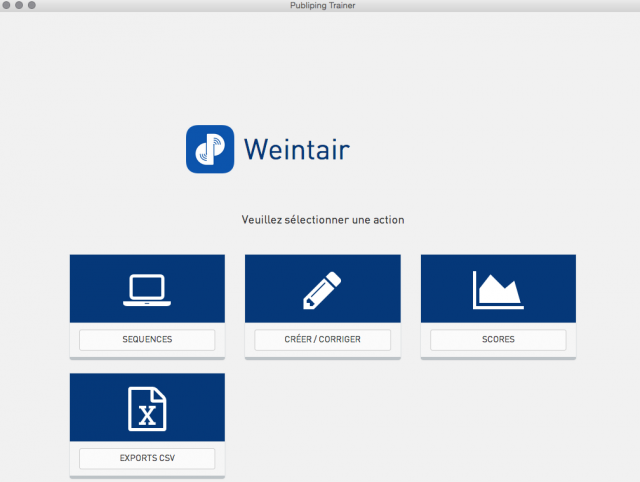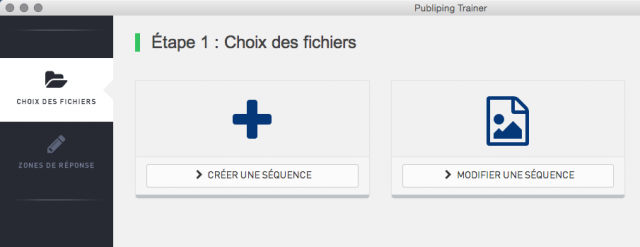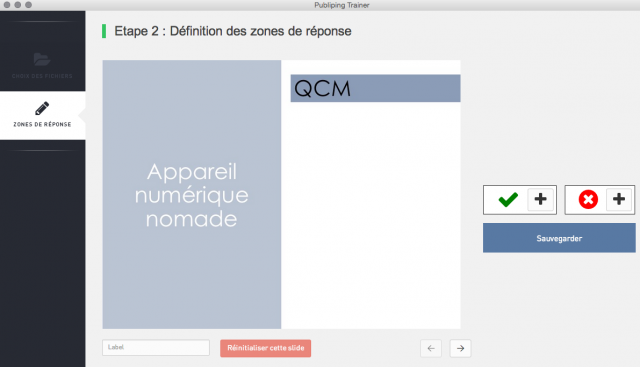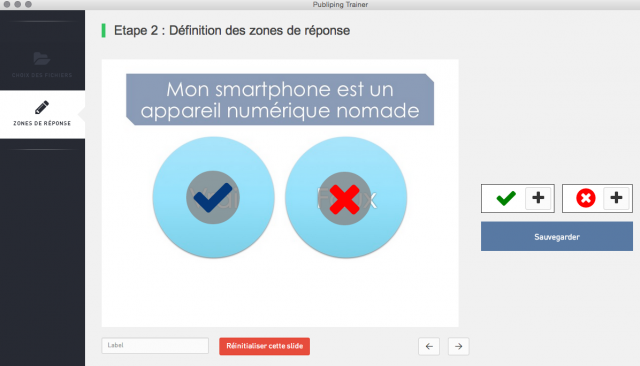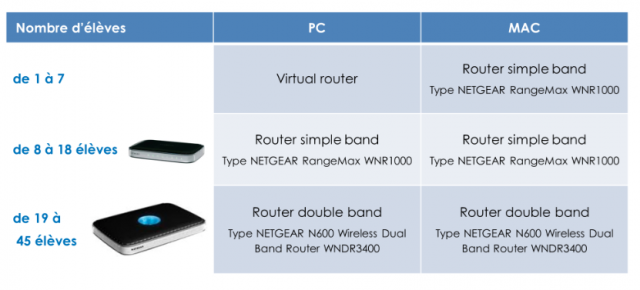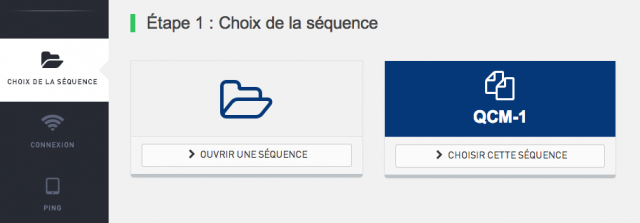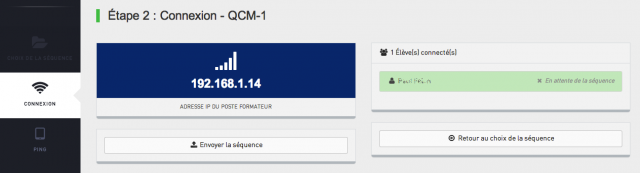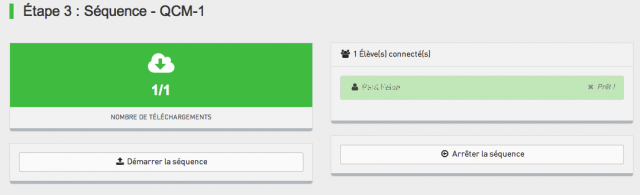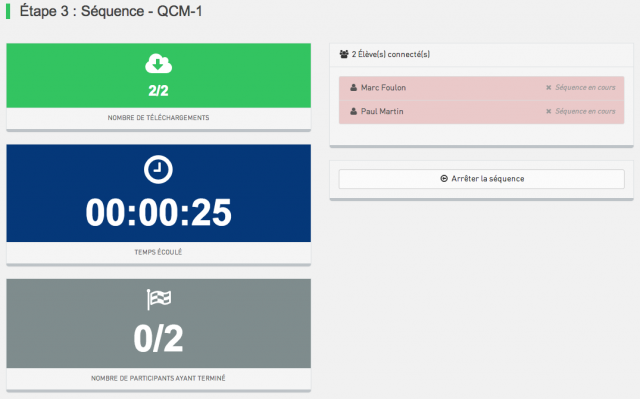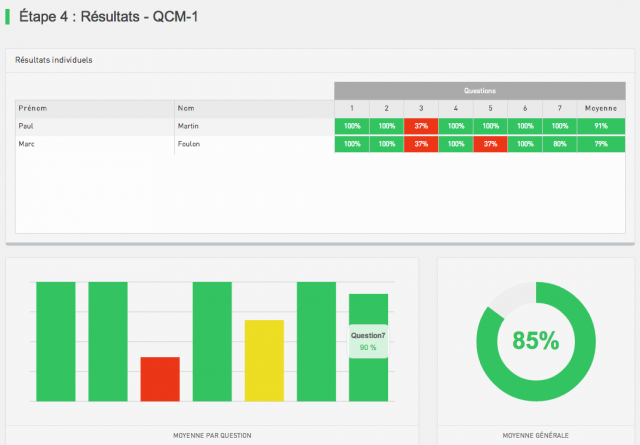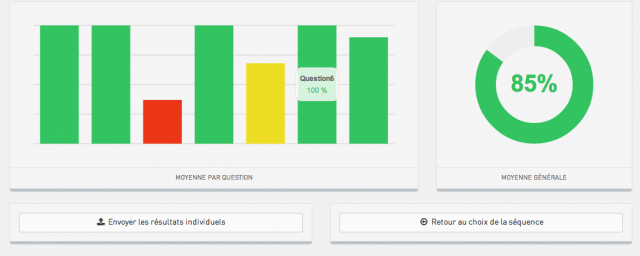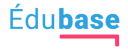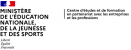Un changement de paradigme nécessaire
De l’usage des appareils numériques mobiles en classe

L’usage des appareils numériques mobiles dans l’enseignement est un sujet à la fois polémique et passionnant. Il est parfois considéré comme une intrusion, une faille vers le monde extérieur par certains, ou comme un outil incontournable par d’autres. S’il ouvre une brèche vers le monde des connaissances et des relations extérieures à l’environnement de la classe, il ouvre également le champ de nouveaux possibles et celui d’une continuité de l’apprentissage pour l’élève.
Depuis dix ans, les appareils connectés, dont les ordinateurs reliés à internet sont la première forme, servent à ouvrir la classe sur le monde. Les pratiques pédagogiques ont évolué et se sont ouvertes à de nouveaux supports d’apprentissage, en puisant dans le monde numérique l’information qu’il véhicule. Aujourd’hui, la littératie est une modalité d’apprentissage incontournable, favorisée par une myriade de sites web dont l’activité est basée sur l’information. On enseigne aujourd’hui aux élèves à relever et exploiter l’information via internet, on évalue leurs capacités à traiter de manière compétente les informations.
Pourtant, et de façon très surprenante, les appareils numériques nomades sont très souvent mal vus dans l’enseignement et particulièrement au sein de la classe. Ils sont d’ailleurs très souvent interdits au sein de la salle de cours, par les règlements intérieurs d’établissement. On leur reproche de faciliter une forme de décrochage avec les liaisons qu’ils permettent, par l’envoi de sms notamment et par la navigation internet de plus en plus. Car l’élève peut se tenir informé en temps réel, vérifier les informations, se renseigner immédiatement en s’échappant de l’univers confiné de la classe. Le smartphone est une interface ouverte vers le monde qui souvent exclut l’enseignant.
D’ailleurs, de plus en plus, l’enseignant lui-même est connecté de son côté, et se tient aussi informé sans accorder ce privilège à ses élèves.
Tant que les appareils numériques nomades sont considérés comme des moyens de fuite, ou des obstacles qui nous séparent de nos élèves alors nous resterons sur des postures figées et pénibles à vivre parfois.
Changer de paradigme
Il faut changer de paradigme et reconsidérer ses pratiques pédagogiques sous un autre angle, sans craindre certaines remises en cause.
Selon un rapport du CREDOC de 2014 (http://www.credoc.fr/pdf/Rapp/R317.pdf), 62% des élèves et étudiants possèdent un smartphone, ce taux est de 81% pour la tranche des 18-24. Nous ne pouvons donc pas ignorer ce fait. Surtout que le « portable » est devenu un outil courant et assumé, non plus pour y avoir une activité intime et confidentielle, mais pour être connecté, pour partager et s’ouvrir sur le monde. L’élève ne voit pas son smartphone comme un outil de dissidence par rapport au groupe-classe, c’est souvent l’enseignant qui y voit une menace sur la liaison qu’il a avec l’élève.
Il faut donner leur place aux appareils numériques en tant qu’outils et que l’enseignant habilite ceux-ci comme faisant part de l’activité du cours.
Et si, comme on demande aux élèves de préparer leurs affaires, on disait : « Bon maintenant, sortez vos smartphones ! » ?
Si on regarde objectivement notre façon d’utiliser le smartphone pour des usages courants, alors l’usage équivalent qu’on peut en faire en classe devient banal :
| Usage courant | Usage en classe |
|---|---|
| Noter des rendez-vous. | Noter ses devoirs, des échéances. |
| Chercher des informations. | Chercher des informations. |
| Lire ses courriels. | Lire ses courriels. |
| Chercher l’orthographe d’un mot, d’une expression. | Chercher l’orthographe d’un mot, d’une expression. |
| Faire des calculs. | Faire des calculs. |
| Photographier des informations. | Photographier le tableau, le résultat d’une expérience, un montage, ... |
On remarque immédiatement que ces activités sont communes dans des contextes de vie courante et qu’ils ont un sens identique au sein d’une classe. Pourquoi les élèves ne peuvent-ils pas actualiser une information, rechercher des informations avec leur téléphone ? Nous ne sommes pas toujours dans une salle avec des équipements informatiques et faut-il attendre de démarrer un ordinateur, ouvrir une session pour lancer une simple recherche ?
Le référentiel des compétences professionnelles des métiers du professorat et de l’éducation (Bulletin officiel n° 30 du 25 juillet 2013) comporte une compétence spécifique au numérique :
9. Intégrer les éléments de la culture numérique nécessaires à l’exercice de son métier
- Tirer le meilleur parti des outils, des ressources et des usages numériques, en particulier pour permettre l’individualisation des apprentissages et développer les apprentissages collaboratifs.
- Aider les élèves à s’approprier les outils et les usages numériques de manière critique et créative.
- Participer à l’éducation des élèves à un usage responsable d’internet.
- Utiliser efficacement les technologies pour échanger et se former.
Nous avons le réflexe d’utiliser nos appareils personnels nomades de plus en plus au dépend des ordinateurs. Il y a une réattribution des rôles de nos appareils à penser.
C’est à l’enseignant de donner du sens à l’utilisation des appareils numériques mobiles. C’est à lui de valoriser l’usage adéquat de l’appareil en permettant à l’élève de distinguer l’usage en classe et celui hors classe. Ainsi l’enseignant participe activement, orchestre, l’ouverture de la classe sur le monde et pourquoi pas participe à cet échange.
A peine sommes nous investis dans notre peau d’enseignant 2.0 qu’il faut déjà s’ouvrir à celle du « prof 3.0 ».
Apportez vos smartphones
Sans aller plus loin dans l’implication nécessaire de l’enseignant et le changement de posture qu’il doit avoir vis à vis de l’usage du portable, cet article propose un premier pas dans cet univers.
De nombreuses applications intéressantes, basées sur les smartphones, s’accaparent le vaste marché du numérique éducatif. Nous vivons actuellement de grandes mutations qu’il convient d’accompagner en participant à cette aventure nouvelle.
L’entrée par l’évaluation m’a semblé très intéressante pour l’usage des appareils numériques mobiles en classe. A travers trois applications basées sur les smartphones nous allons voir comment préparer des évaluations en classe qui vont susciter très certainement l’intérêt des élèves et une autre approche de l’évaluation et de la participation des élèves. Vous le remarquerez immédiatement, lorsque l’enseignant ou les élèves utilisent leur portable dans le cadre d’une évaluation, l’implication des élèves est meilleure, ils mobilisent mieux leurs capacités cognitives, leur attention est soutenue.
Le concept de BYOD (Bring your own device / Apportez vos appareils personnels), traduit par AVEC (Apportez votre équipement personnel de communication) selon le JO du 24 mars 2013, consiste en l’utilisation des appareils personnels des membres d’une entreprise pour un usage professionnel. Par extension, au sein d’une classe, les appareils des élèves et de l’enseignant sont utilisés à des fins d’enseignement.
L’académie de Toulouse a déjà publié un article à ce sujet en avril 2013, nous avons publié récemment (sur le site du CREG) un article sur l’usage en classe des appareils numériques mobiles.
Le contextes pédagogiques proposés :
- l’enseignant évalue ses élèves en début de séance pour vérifier les prérequis et lancer une nouvelle séquence ;
- l’enseignant active la participation en classe par des questions à la volée ;
- vérification en fin de séance de l’acquisition des concepts ou synthèse des principaux concepts abordés.
Cet article étudie trois applications proposant des QCM en ligne :
| Plickers | Socrative | Weintair/Publiping |
|---|---|---|
| Site web : | ||
| https://www.plickers.com/ | http://b.socrative.com/login/teacher/ | http://www.weintair.com/ |
| Coût : | ||
| Gratuit. | Gratuit. | Gratuit. |
| Environnement : | ||
| Fonctionne sur tous les environnements. | Fonctionne sur tous les environnements. | Fonctionne sur tous les environnements. |
| Type d’usage du smartphone : | ||
| Utilise le smartphone de l’enseignant qui doit être doté d’un appareil photo. | Utilise le smartphone des élèves. | Utilise le smartphone des élèves. |
| Type de QCM : | ||
| QCM avec 4 propositions maximum et une seule réponse possible. | QCM avec plusieurs propositions et plusieurs réponses possibles. Une illustration peut être ajoutée. | QCM avec plusieurs propositions et plusieurs réponses possibles. Tous types de graphismes sont possibles. |
| Accès à internet : | ||
| L’enseignant seul accède à internet. | L’enseignant et les élèves accèdent à internet. | L’enseignant et les élèves n’utilisent pas internet. |
| Applications nécessaires : | ||
| Nécessite l’installation d’une application sur le smartphone. | Nécessite le navigateur du smartphone. | Nécessite le navigateur du smartphone. |
| Matériels annexes : | ||
| Nécessite un poste enseignant relié à un vidéoprojecteur (pour montrer les questions et éventuellement analyser les réponses. | Nécessite un poste enseignant éventuellement relié à un vidéoprojecteur (pour analyser les réponses). | Nécessite un poste enseignant, avec une application installée, éventuellement relié à un vidéoprojecteur (pour analyser les réponses). Nécessite un point d’accès. |
Pour télécharger cet article au format pdf, cliquez sur l’icône ci-dessous :
Plickers
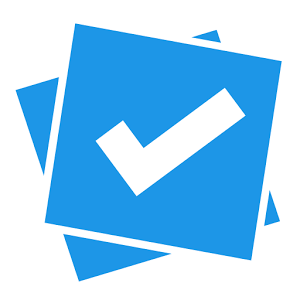
Principe
Plickers est une application servant à faire des QCM en ligne auxquels on répond avec des cartes. L’enseignant conçoit son QCM (questionnaire) sur le site Plickers, il importe sa liste d’élèves et leur affecte un numéro de carte. Il affecte ensuite des questions à ses classes. Il imprime ensuite les cartes sur papier et les distribue aux élèves selon le numéro qui leur est affecté sur le site. Les cartes représentent des qr-codes flashable (lisibles) par la fonction appareil photo d’un smartphone. Les quatre côtés de la carte représentent les quatre possibilités (A, B, C et D) de répondre à une question.
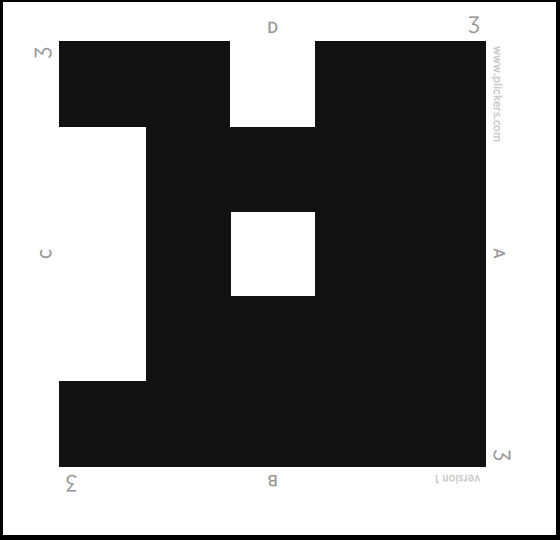
L’élève donne sa réponse à une question en tournant sa carte de façon à ce que la lettre correspondant à sa réponse soit en haut. L’enseignant doit installer l’application Plickers (disponible dans l’Apple Store et le Google Play Store) sur son smartphone et s’identifier afin d’accéder à son questionnaire. L’enseignant vidéoprojette les questions en les pilotant depuis son smartphone, il utilise l’appareil photo de son smartphone pour flasher (lire) toutes les réponses des élèves.
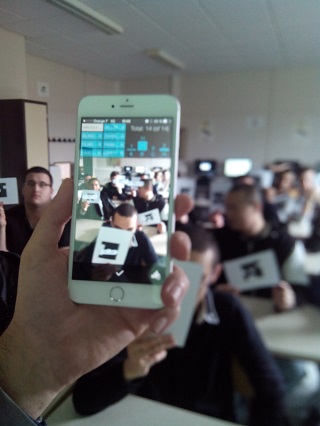
Lycée Geoffroy-Saint-Hilaire / Étampes
Mise en oeuvre
L’inscription, gratuite, se fait en rejoignant le site Plickers (https://www.plickers.com/) et en choisissant sign-up :
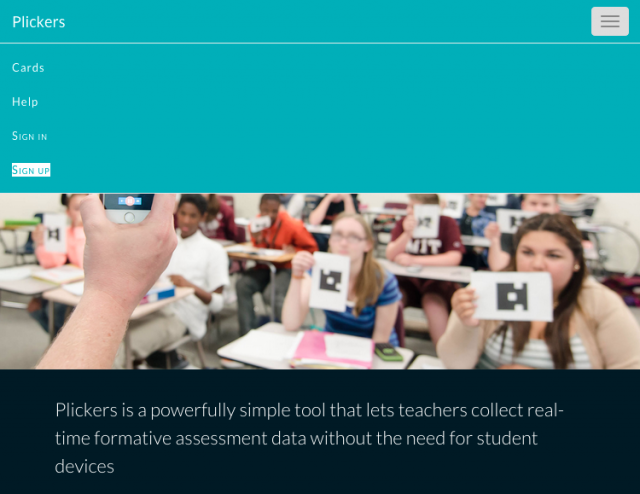
Peu d’informations sont nécessaires :
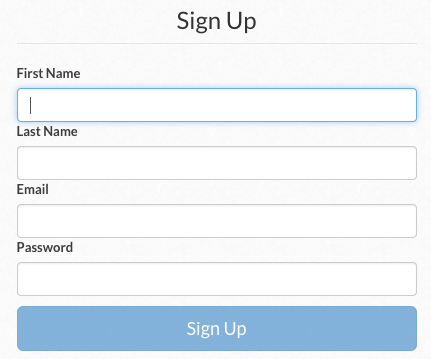
Une fois connecté, un menu donne les choix possibles :
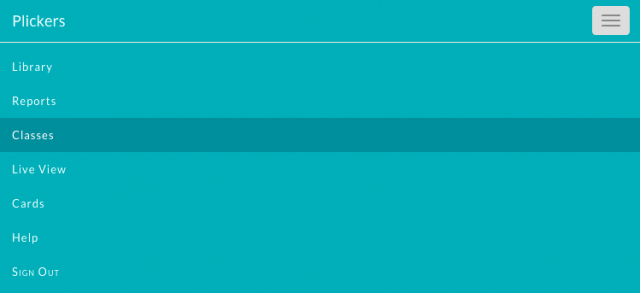
| Éléments | Rôle |
|---|---|
| Library | Pour créer et gérer les questions et les affecter à des classes. |
| Reports | Pour voir les réponses aux questions enregistrées. |
| Classes | Pour créer et gérer les classes et y inscrire les élèves. |
| Live view | Pour montrer les questions dans la classe (interface pilotée par le smartphone de l’enseignant). |
| Cards | Pour choisir et imprimer les cartes. |
Pour commencer, il faut créer une classe et y importer ses élèves. Pour cela on rejoint le menu Classes. Les classes apparaissent avec un code couleur et le nombre d’élèves affectés. Il faut créer au moins une classe, même si c’est pour tester.
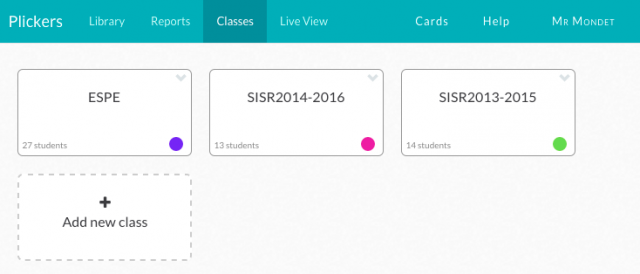
Lorsque vous créez une classe avec Add new class des informations basiques sont demandées, avec obligatoirement un nom et éventuellement le niveau (year) et la discipline (subject). Un code couleur permettra d’identifier rapidement les classes par la suite, notamment dans les réponses aux questionnaires.
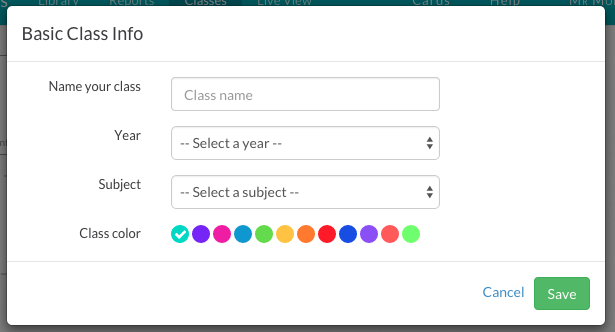
Les membres de la classe apparaîssent avec leur numéro de carte et à droite figurent les cartes restantes. Par défaut, Plickers propose un jeu de 40 cartes, ce qui est suffisant pour une classe sachant qu’un seul jeu de carte est affecté plusieurs fois. La liste peut être triée numériquement ou alphabétiquement et être imprimée pour affecter les cartes aux élèves.
Pour ajouter des élèves, il faut choisir Copy and Paste et les saisir (ou les copier-coller à partir d’une liste) à raison d’un seul par ligne sous la forme Prénom Nom ou Nom, Prénom (avec la virgule dans le second cas).
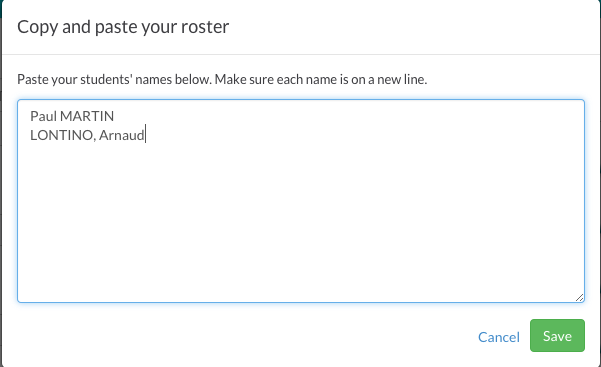
Les cartes sont affectées dans l’ordre de saisie des étudiants. Vous pouvez modifier les informations des élèves en cliquant sur la flèche, ou supprimer sa fiche ou archiver sa fiche (en cas d’absence par exemple).
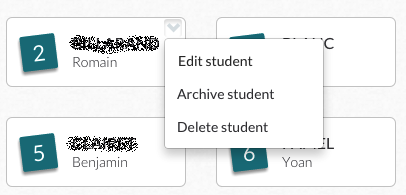
Les élèves « archivés » peuvent être affichés (de façon alternative à la liste des élèves actifs) en cliquant en bas à droite sous la liste des cartes disponibles :
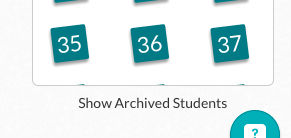
Ils peuvent être désarchivés ou modifiés / supprimés.
Il faut ensuite créer les questions qui vont composer les QCM. Pour cela il faut rejoindre le menu Library. Dans cette partie, les questions figurent au centre de l’écran et à gauche les classes auxquelles elles ont été affectées ou aucune (Not planned). Cette partie de gauche permet de filtrer les questions suivant leur affectation ou non affectation.
Pour créer une question il faut saisir son titre afin que la structure de celle-ci s’affiche, soit sous la forme d’une question à choix multiples, soit sous la forme d’une question Vrai/Faux.
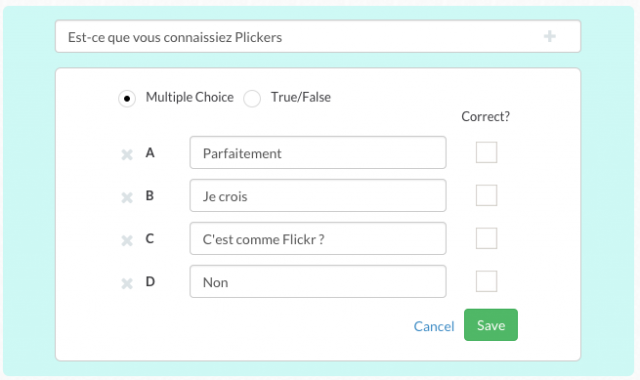
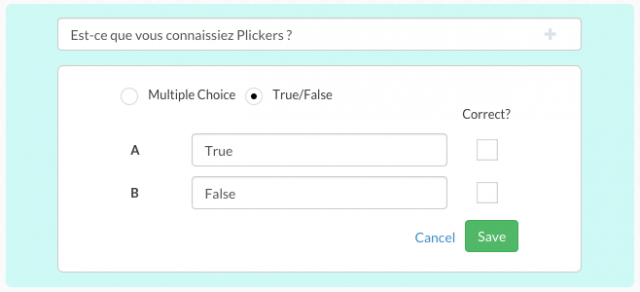
Lorsqu’il y a une réponse juste il faut l’indiquer et cliquer sur la case Correct ? correspondante. Une question à choix multiples peut avoir plusieurs réponses correctes mais l’élève ne pourra en indiquer qu’une seule.
Les questions peuvent être modifiées / supprimées / historisées en cliquant sur la flèche en haut à droite :
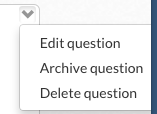
Les questions apparaissent ensuite au milieu de l’écran, la plus récente en haut. On peut avec Expand / Collapse développer ou non la question :

De façon à voir son contenu :
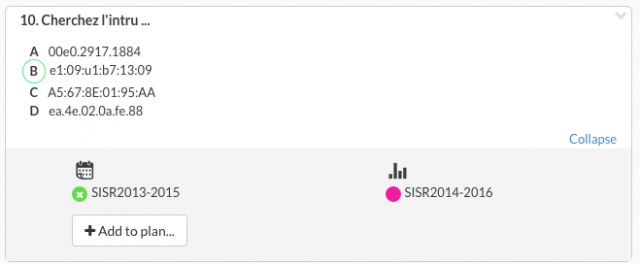
En bas de chaque question on peut voir les classes avec lesquelles elles sont planifiées (dans la partie de gauche à côté de l’icône planning) ou déjà administrées (dans la partie de droite à côté de l’icône histogramme).
Pour affecter une question à une classe, il faut étendre la question (Expand) et choisir Add to plan... en bas à droite de la question :
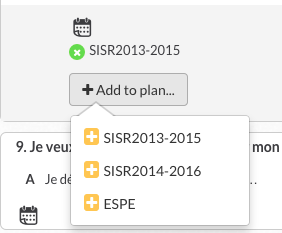
Il faut affecter les questions une à une aux classes il n’est pas possible de les regrouper dans un questionnaire global. Il faudra donc être rigoureux dans l’identification des questions en prévoyant avec chacune une numérotation ou un code (classe1-Q1 ou Q01-1, etc.).
Lorsque des réponses ont été enregistrées par une classe sur une question on ne peut plus les effacer dans cette section du site.
Il est recommandé de prévoir des QCM assez courts, une dizaine de questions. Une première question peut être, la première fois, de savoir si les élèves ont compris le fonctionnement de Plickers :
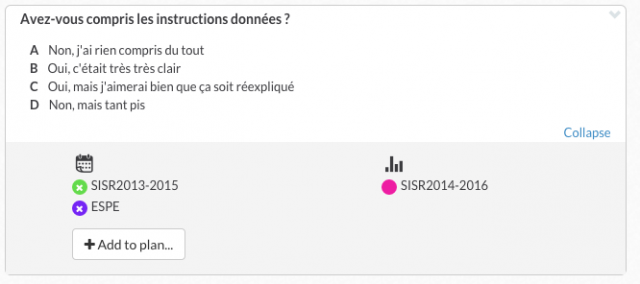
Lorsque vos questions sont créées et qu’elles sont affectées à votre classe vous devez imprimer les cartes en rejoignant la partie Cards :
Le premier jeu de 40 cartes proposé est le meilleur choix, les cartes sont imprimées par deux sur une feuille il faudra faire un peu de découpage.
Enfin il faut télécharger et installer l’application gratuite Plickers sur son smartphone (disponible dans l’Apple Store et le Google Play Store) et s’identifier avec son compte Plickers afin d’accéder à ses questionnaires. L’application sera utile en classe le moment venu... toute la conception se fait sur le site en ligne.
Fonctionnement en classe
Une fois en classe il faut utiliser le poste de l’enseignant, rejoindre le site Plickers et se connecter à son compte. Puis il faut rejoindre la partie Live View. Cette partie va être pilotée par votre portable où vous ferez défiler les questions au fur et à mesure. Il faut allumer le vidéoprojecteur, distribuer les cartes aux élèves dans l’ordre et expliquer le fonctionnement.
Sur son portable, il faut ouvrir l’application et sélectionner la classe :
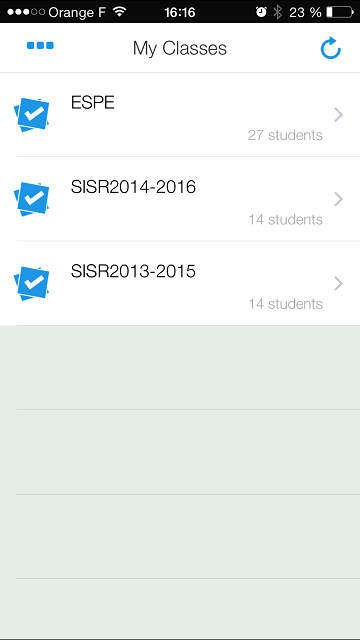
Les questions apparaissent il faut sélectionner celle que vous voulez montrer aux élèves, elle s’affichera automatiquement à l’écran du poste enseignant.
Sur votre smartphone, tapotez sur l’icône de l’appareil photo et dirigez votre appareil vers toutes les cartes qui seront reconnues et dont les réponses seront enregistrées. Les élèves peuvent changer leur réponse si vous lisez à nouveau leur carte, sinon il faut leur demander de la masquer une fois lue.
La question à l’écran :
A la fin, sur votre portable les réponses des élèves s’affichent (on peut également les effacer avec Clear) :
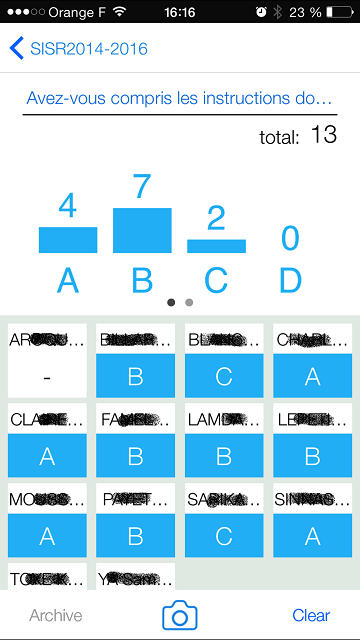
Egalement à l’écran si vous le voulez :
La liste des questions sur votre portable et le taux de réponses justes :
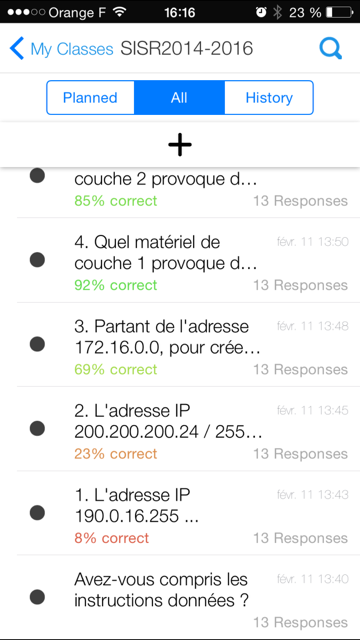
Egalement à l’écran si vous voulez analyser directement les réponses :
Traitement et archivage des réponses
Une fois diffusé en classe, et les résultats éventuellement exploités au fur et à mesure des questions, toutes les réponses restent enregistrées nominativement. Vous pourrez les exploiter ultérieurement et éventuellement les transformer en note.
Dans l’application il faut rejoindre le menu Reports qui affiche les résultats aux questions :
En cliquant sur la question, les réponses individuelles sont visibles. On peur les trier sur n’importe quelle colonne et les imprimer :
Il est également possible d’effacer ou d’archiver les réponses :
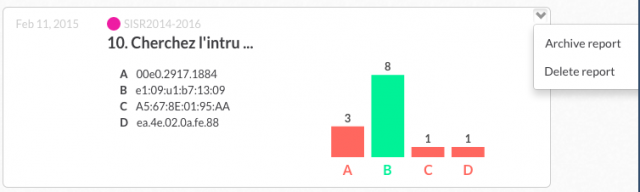
Socrative
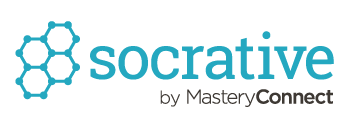
Principe
Socrative est une application servant à faire des QCM en ligne. L’enseignant conçoit son QCM (quiz ou jeu de question) sur le site Socrative et le rend actif en ligne par le biais d’une salle virtuelle. L’élève utilise le navigateur de son smartphone pour rejoindre la salle virtuelle (via une url annoncée par l’enseignant) et s’enregistrer pour le quiz. Les questions apparaissent au fur et à mesure sur le smartphone de l’élève qui peut répondre selon un rythme imposé ou selon celui donné par l’enseignant en direct.
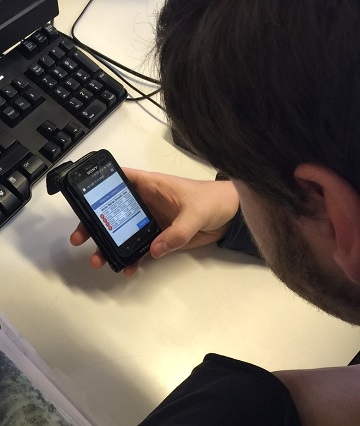
Mise en oeuvre
L’inscription, gratuite, se fait en rejoignant le site Socrative (http://b.socrative.com/login/teacher/) et en choisissant « obtenir un compte gratuit » :
Peu d’informations sont nécessaires :
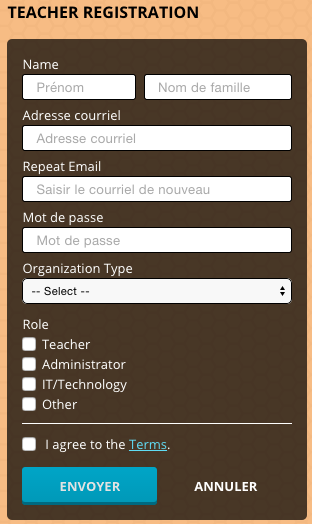
Une fois connecté, un menu en haut permet de personnaliser son profil :
En choisissant la langue française, l’interface s’adaptera :

L’interface, bien que très sombre, est très simple et propose les principales fonctionnalités :
| Éléments | Rôle |
|---|---|
| Démarrer un quiz | Pour lancer un QCM préalablement créé et enregistré. |
| Question rapide | Pour créer et lancer une question à la volée. |
| Course de l’espace | Pour lancer un QCM par équipes concurrentes. |
| Billet de sortie | Non testé. |
| Gérer les jeux-questionnaires | Pour créer et modifier les questionnaires. |
Pour commencer il faut aller sur Gérer les jeux-questionnaires qui permet de créer des questionnaires. Une interface spécifique s’affiche.
Pour créer un questionnaire on peut le faire manuellement en indiquant les questions une à une ou l’importer depuis un QCM partagé (ou depuis un fichier Excel).
Nous allons Créer un quiz et saisir son intitullé, s’il est partagé (le numéro SOC# sera à communiquer aux collaborateurs) et éventuellement des étiquettes (sur la discipline et le niveau) :
Dans chaque zone de texte, un petite éditeur permet une mise en forme sommaire du texte :

Ensuite on peut ajouter les questions qui sont de trois types et permettent toutes l’ajout d’une illustration. Il ne faut pas oublier de mentionner les bonnes réponses en dessous de Exact ? ou Bonne réponse. On peut également donner des indications pour expliquer les réponses dans Explanation.
| Choix multiple |
|---|
| Le nombre de propositions est libre, tout comme celui des bonnes réponses. |
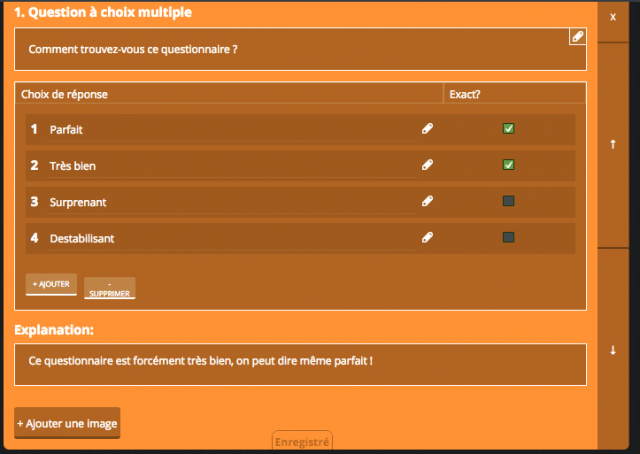
|
| Vrai/Faux |
|---|
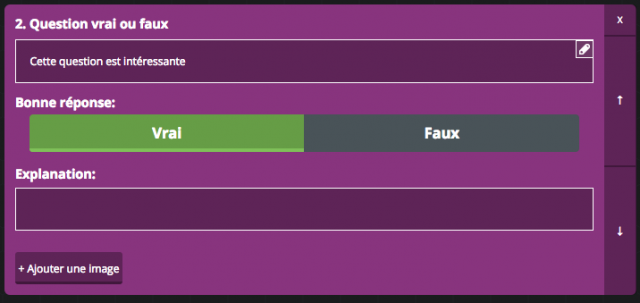
|
| Réponse courte |
|---|
| Permet d’accepter des mots ou des phrases très brèves. On peut même prévoir les bonnes réponses. Il faut penser à toutes les formes de la réponse. |

|
Pour supprimer une question il faut cliquer sur la croix en haut à droite de celle-ci.
L’ordre des questions peut être changé en cliquant sur les flèches à droite pour monter ou descendre chaque question.
Le questionnaire et les questions sont enregistrés en permanence, une fois terminé il faut cliquer sur Enregistrer et quitter dans le menu en haut à droite.
Socrative fournit un modèle pour Excel afin d’y concevoir vos questions et de les importer facilement :
Fonctionnement en classe
Une fois en classe il faut se connecter au site Socrative. Cela peut se faire sur le poste de l’enseignant ou sur son propre smartphone. Les questions apparaissant sur les smartphones des élèves, elles ne sont pas diffusées au tableau.
Une fois connecté vous devez sélectionner Démarrer un quiz puis sélectionner le quiz que vous voulez démarrer.
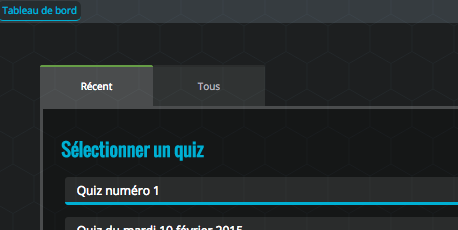
A ce stade Socrative vous propose une très grande variété d’options :
- Au rythme de l’étudiant(e) : commentaire immédiat : Les étudiants(es) reçoivent une rétroaction « bonne réponse/mauvaise réponse » ainsi que des explications immédiatement après avoir répondu à chaque question. Les étudiants(es) répondent aux questions dans l’ordre et ne peuvent pas sauter une réponse ou la changer. Vous êtes en mesure de suivre leurs progrès à partir du tableau de résultats en direct.
- Au rythme de l’étudiant(e) : navigation de l’étudiant(e) : Les étudiants(es) ont la possibilité de modifier les questions, les ignorer, et naviguer dans le quiz comme bon leur semble. Une fois qu’ils(elles) ont terminé l’activité, les étudiants(es) peuvent soumettre le questionnaire au complet. Vous êtes en mesure de suivre leurs progrès à partir d’un tableau de résultats en direct.
- Au rythme de l’enseignant(e) : Les enseignants(es) contrôlent le flux de questions. Vous envoyez une question à la fois et visualisez les réponses en temps réel. Vous pouvez sauter des questions et y revenir plus tard.
Vous remarquerez que vous pouvez également activer des options supplémentaires (disponibles selon l’option de déroulement du QCM choisie) :
- Désactiver les noms des étudiants(es).
- Rendre l’ordre des questions aléatoire.
- Rendre l’ordre des réponses aléatoire.
- Désactiver les commentaires de l’étudiant(e).
Lorsque le QCM est démarré les élèves vont pouvoir rejoindre votre salle. Le numéro de votre salle est celui inscrit en haut au milieu à côté de SALLE :. C’est un code fixe qui vous est attribué en permanence. Vous pouvez le changer ou attribuer un libellé plus facile à mémoriser.
Nous avons choisi dans notre exemple Au rythme de l’étudiant(e) : navigation de l’étudiant(e) ce qui implique que les élève peuvent revenir en arrière et envoient toutes leurs réponses à la fin du QCM.
Il faut indiquer aux élèves de rejoindre le site Socrative à partir du navigateur de leur smartphone et de sélectionner Student Login :
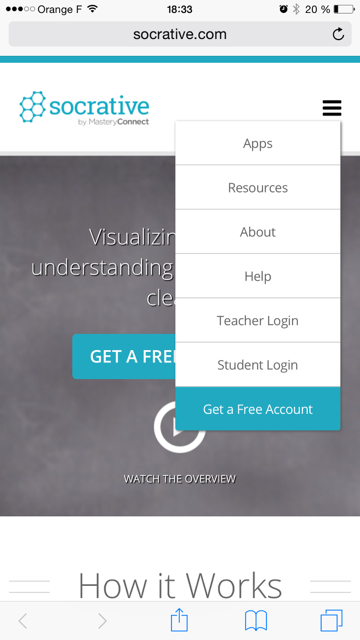
Il faut qu’ils renseignent leur nom et prénom et le QCM démarre. Si vous n’avez pas encore lancé le QCM ou que vous avez choisi de passer les questions à votre rythme ils auront alors un écran les invitant à patienter.
Il est intéressant de noter qu’il existe une application Socrative Student (disponible dans l’Apple Store et le Google Play Store) que les élèves peuvent installer sur leur smartphone. Nous présentons ci-dessous la séquence de question avec le navigateur (à gauche) et avec l’application (à droite).
| Avec le navigateur du smartphone | Avec l’application Socrative Student |
|---|---|
| Indication du numéro de la salle : | |
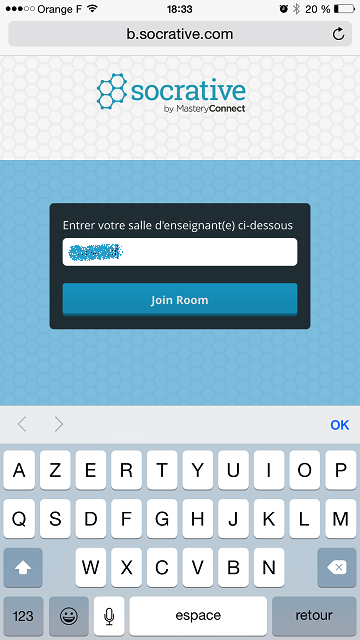
|
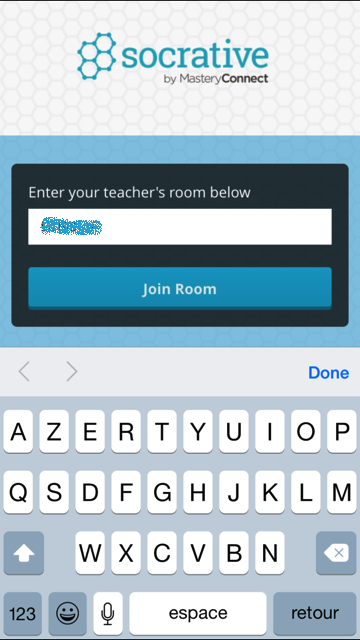
|
| Identification : | |
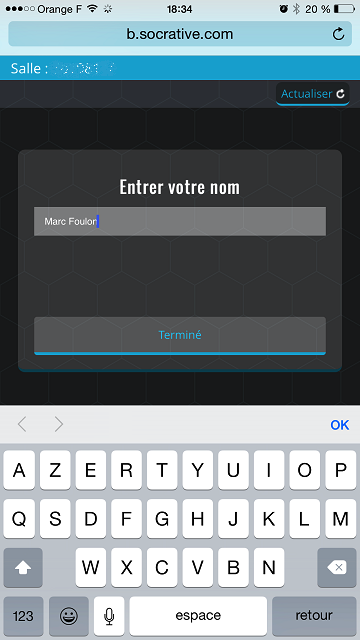
|
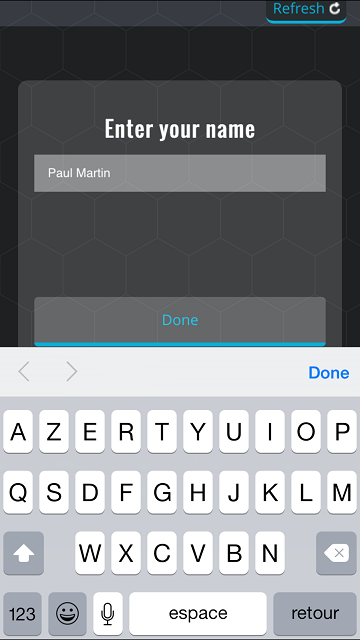
|
| Réponse à une question à choix multiples : | |
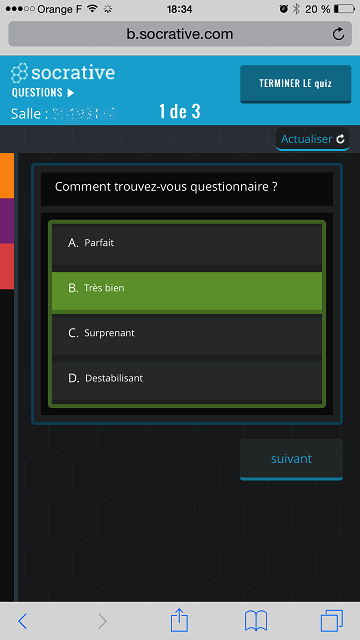
|
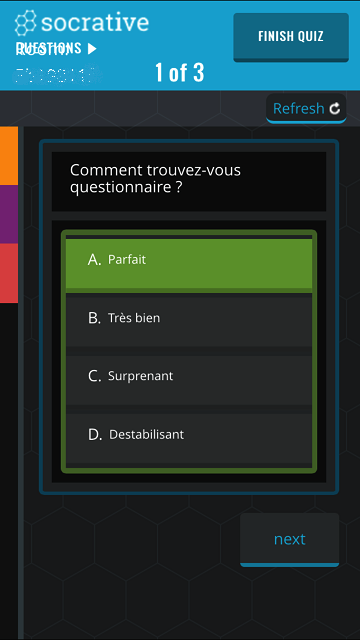
|
| Réponse à une question Vrai/Faux : | |
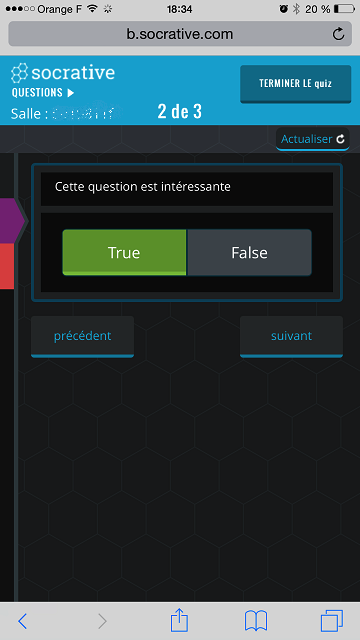
|
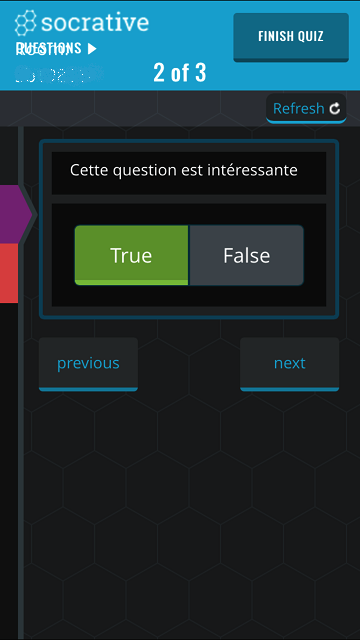
|
| Réponse à une question avec réponse courte : | |
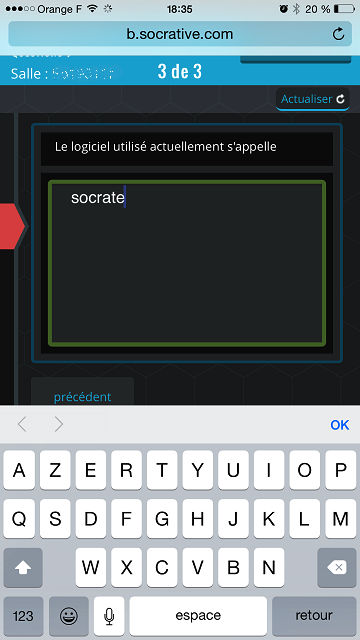
|
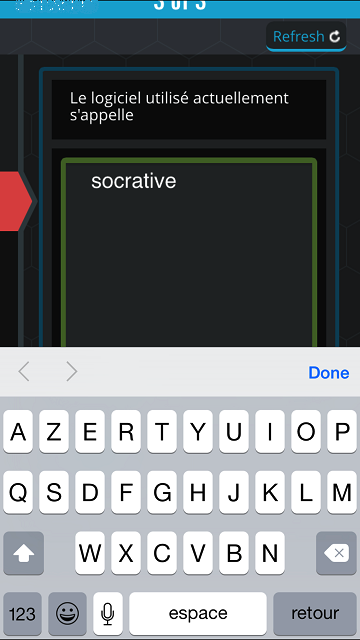
|
| Fin du QCM et envoi des réponses : | |

|

|
Pendant ce temps, l’enseignant suit la progression des réponses des étudiants sur sa console et identifie les bonnes et mauvaises réponses :
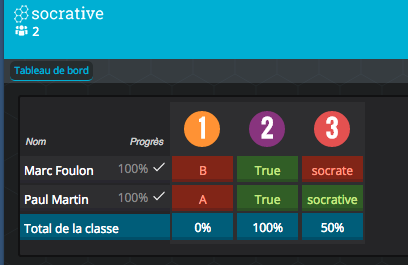
En fin de QCM l’enseignant peut récupérer les rapports (résultats) immédiatement ou plus tard car ils sont conservés automatiquement :

Notez que vous pouvez aussi faire découvrir les résultats des élèves directement sur leur smartphone en choisissant Au rythme de l’étudiant(e) : commentaire immédiat.
Les résultats peuvent être adressés par courriel, téléchargés au format Excel ou PDF (avec des résultats individuels ou par question) ou observés tels quels sous la forme View Chart.

Traitement et archivage des réponses
Par défaut, les résultats sont affichés sous la forme View Chart qui permet de synthétiser les réponses et d’affiner les résultats.
Si vous cliquez sur une question, vous aurez alors le détail des réponses à la question et vous pourrez défiler de question en question :
Une fois le QCM terminé, les résultats peuvent être éventuellement exploités en diffusant les réponses aux questions. Toutes les réponses restent enregistrées nominativement. Vous pourrez les exploiter ultérieurement et éventuellement les transformer en note.
Il faut aller sur Gérer les jeux-questionnaires et sélectionner la section Rapports. Tous les QCM administrés aux élèves sont conservés et présentés selon leur type ou la date.
Vous pouvez à nouveau choisir d’envoyer les résultats par courriel, de les télécharger ou de les visionner en ligne sous la forme View Chart.
A noter qu’il existe une application Socrative Teacher (disponible dans l’Apple Store et le Google Play Store) permettant d’utiliser et de piloter l’application sur le smartphone de l’enseignant.
Weintair

Principe
Weintair (ex Publiping) est une application servant à faire des QCM qui doit être installée sur poste. Elle est disponible sous Windows et sous Mac. L’enseignant conçoit sont questionnaire sous Microsoft PowerPoint (ou Impress de LibreOffice) puis le transfère sous Weintair afin de le transformer en QCM. Weintair contient un serveur web qui est accessible au moyen d’un point d’accès (à acquérir par ailleurs). L’élève utilise le navigateur de son smartphone pour rejoindre le serveur Weintair (via une url annoncée par l’enseignant) et s’enregistrer pour le QCM. Les questions apparaissent au fur et à mesure sur le smartphone de l’élève qui peut répondre à son rythme.
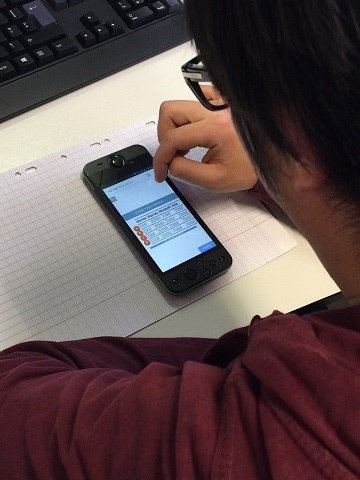
Mise en oeuvre
L’inscription, gratuite, se fait en rejoignant le site Weintair (http://www.weintair.com/education/) et en choisissant Subscribe to list :
Attention, afin d’assurer un suivi de qualité à tous les participants au projet la société distille les accès à sa solution.
Vous obtiendrez un lien d’accès au téléchargement de l’application sous Windows ou sous Mac ainsi qu’à des fichiers d’exemple et un manuel très complet. Vous recevrez également un mot de passe qu’il faudra associer à votre adresse courriel pour le déblocage du logiciel.
Il faudra installer l’application et l’activer.
Pour concevoir son QCM, Weintair propose d’utiliser les capacités graphiques de Powerpoint (ou de LibreOffice Présentation Impress, ou de Google Slides). Il faut donc créer un diaporama (d’aspect 4/3) où chaque diapositive sera une question ou une transition. Le recours à PowerPoint démultiplie les possibilités graphiques mais il faut prendre garde d’écrire assez gros étant donné le support de destination du QCM. Il faut imaginer la lecture sur smartphone...
Heureusement, Weintair propose de nombreux fichiers exemples, adaptés à de nombreux types de questions et situations d’apprentissage. C’est là un réel effort de la part de la société d’aider dans l’approche pédagogique.
Nous avons donc, par exemple, le diaporama suivant, où sont déjà prévues les zones de réponse :
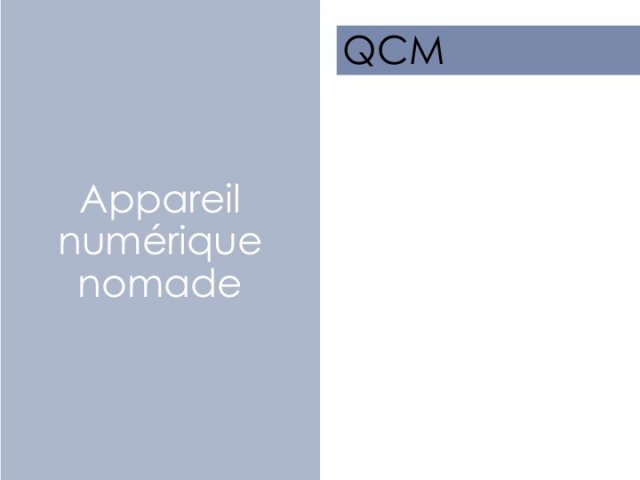






Il est recommandé d’enregistrer le diaporama pour y revenir ultérieurement ou le modifier ultérieurement. Car à partir de ce point on ne peut plus revenir sur les diapositives.
Nous allons transformer les différentes diapositives en images qui vont être intégrées dans Weintair. Peu importe où vous enregistrerez ces images, elles sont importées par l’application et peuvent être effacées.
Il faut enregistrer-sous le diaporama en changeant le type de fichier pour jpeg :
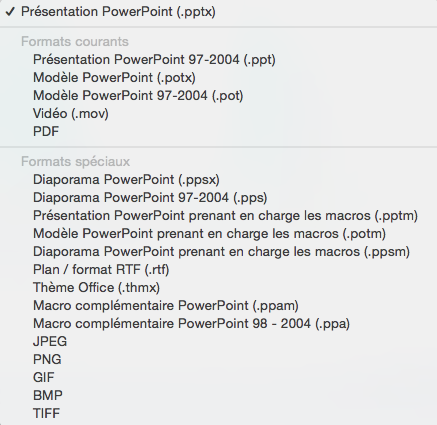
Il faut vérifier que toutes les diapositives seront bien transformées en images dans les options :
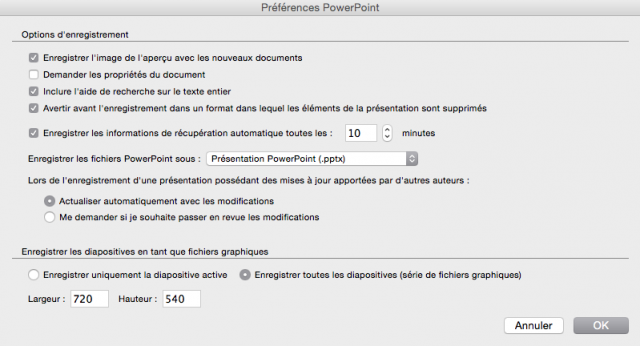
Il faut ensuite lancer Weintair (Publiping Trainer) dont l’interface est très simple :
| Éléments | Rôle |
|---|---|
| Séquence | Pour lancer un QCM préalablement créé et enregistré. |
| Créer / Corriger | Pour créer et modifier les QCM. |
| Score | Pour voir les résultats du passage d’un QCM. |
| Exports CSV | Non testé. |
Il faut choisir Créer / Corriger afin de créer le QCM (qui s’appelle séquence pour Weintair) :
Pour revenir au menu principal il faut cliquer sur l’icône Weintair en bas de l’interface à gauche.
Il faut donc choisir Créer une séquence et importer les images enregistrées à partir de PowerPoint :
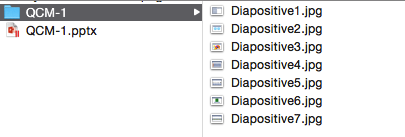
La première image apparaît dans une interface très simple. On peut naviguer aisément entre les diapositives et positionner les réponses :
Pour positionner les bonnes ou mauvaises réponses il faut les sélectionner à droite (avec +) et ensuite les positionner au bon endroit. La zone qui est positionnée sera une zone sensible où tapoterons les élèves pour leurs réponses. Il est donc important de bien les positionner, surtout si la zone de réponses n’est pas au même format.
On voit tout l’intérêt d’avoir utilisé PowerPoint et ses possibilités graphiques. On remarque aussi l’importance d’écrire gros et de symboliser dans une taille raisonnable les réponses.
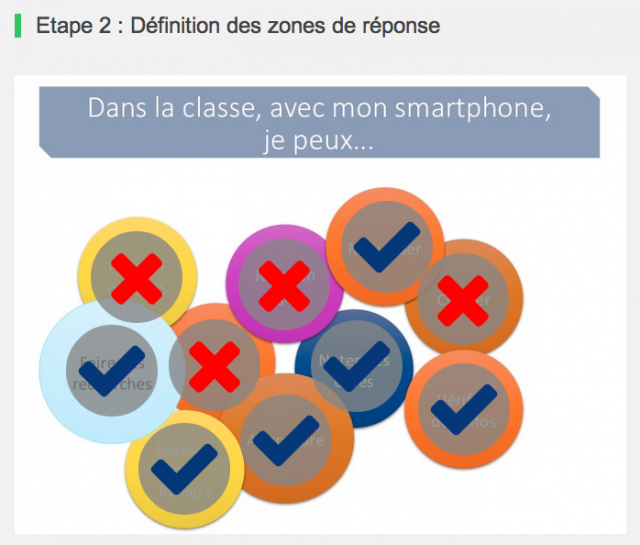
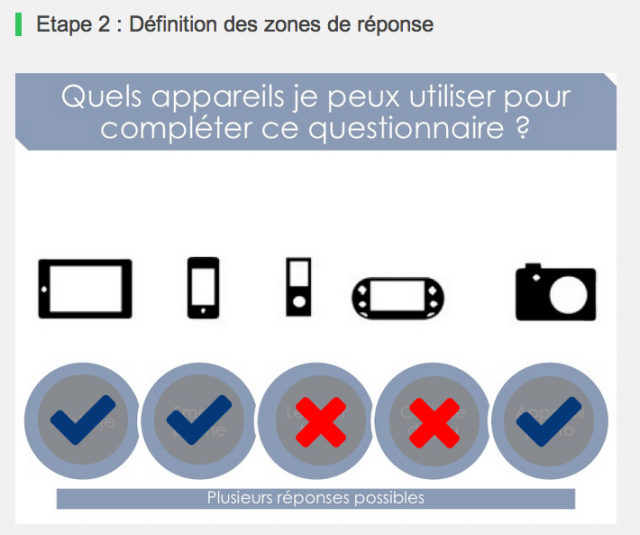
A la fin il faut enregistrer sa séquence et c’est terminé :
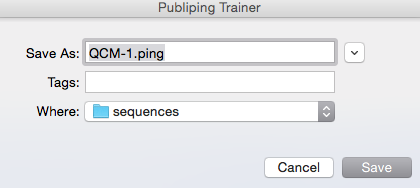
La séquence et bien sure modifiable.
Fonctionnement en classe
Une fois en classe il faut installer un point d’accès (ou routeur wifi) auquel doit être relié le poste de l’enseignant, soit de façon filaire (câble) soit en wifi. Il faut se reporter au manuel de l’appareil pour voir comment le configurer. Dans le cadre de la classe il n’est pas utile d’activer le cryptage et d’utiliser des codes d’accès pour la liaison wifi. Il faut un nom de réseau wifi et un serveur DHCP.

Weintair suggère les matériels suivants, qui ne sont pas très onéreux (30 à 60 euros) :
C’est la partie la plus délicate pour un non technicien... retenez que les points d’accès sont généralement préconfigurés avec un adressage automatique (fonctionnalité DHCP). Cela peut s’avérer suffisant pour juste avoir à l’allumer et le positionner dans la classe. Sur tous les matériels : Le nom de réseau WiFi (SSID) et le mot de passe (clé réseau) sont prédéfinis. Le point d’accès utilise automatiquement la sécurité WiFi, vous n’avez donc pas besoin de la configurer. Les paramètres WiFi figurent sur l’étiquette en dessous du produit.
Sur le poste de l’enseignant il faut lancer l’application Weintair et choisir Séquence pour lancer le QCM. Vous arrivez sur le choix des QCM (séquences) :
Vous allez entrer dans l’interface « Live » de Weintair. Remarquez qu’il vous indique l’adresse IP de votre serveur. C’est l’adresse qu’a récupéré votre poste qui est relié au point d’accès soit en filaire, soit en wifi.
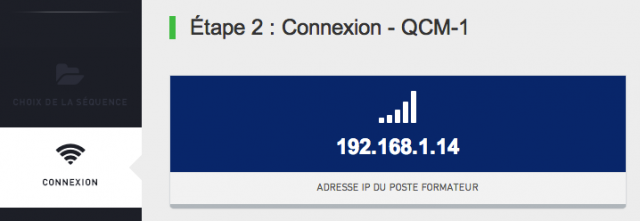
Il faut demander aux élèves de rejoindre votre réseau wifi en indiquant le nom de votre accès. Ils obtiendront une adresse IP. Dans leur navigateur, demandez leur de saisir l’adresse IP de votre serveur suivie de :3003. L’adresse sera donc x.x.x.x:3003.
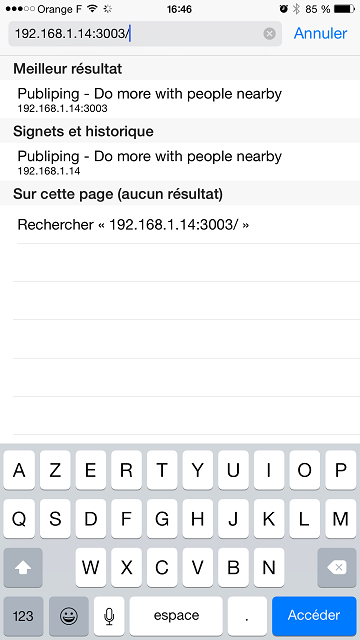
Les élèves seront invités à s’identifier :
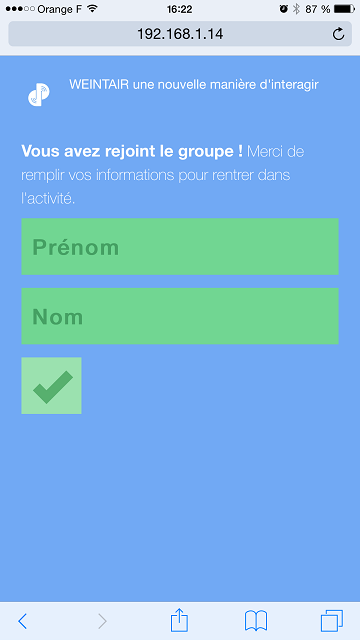
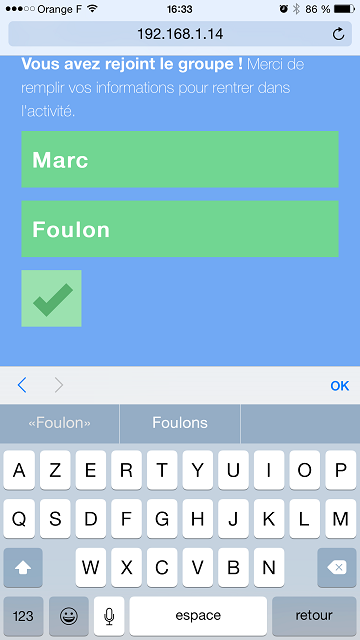
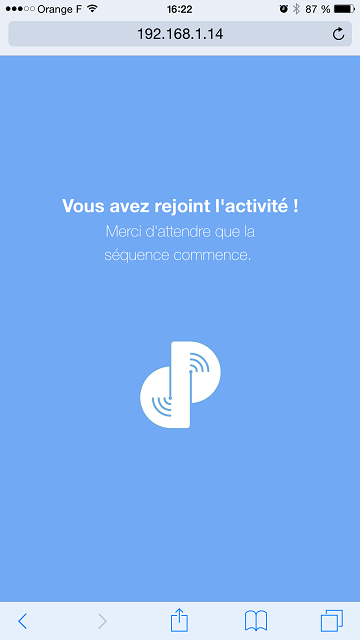
Ils apparaitront dans votre interface :
Ils resteront en attente, tant que vous n’aurez pas cliqué sur Envoyer la séquence.

Une fois la séquence envoyée, vous pouvez donner des instructions, puis choisir Démarrer la séquence :
Les élèves voient apparaître les questions auxquelles ils répondent à leur rythme :
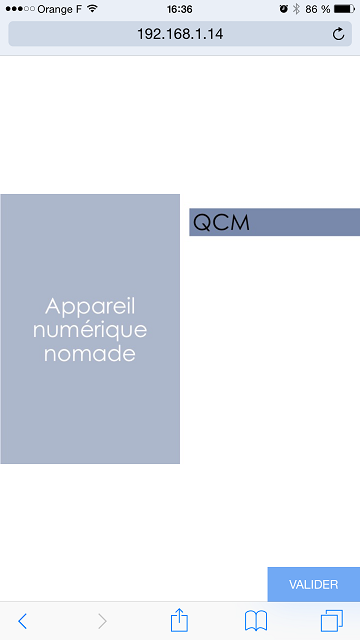


Vous suivez la progression dans l’interface :
De leur côté les élèves poursuivent :



Une fois terminé, ils restent connecté :
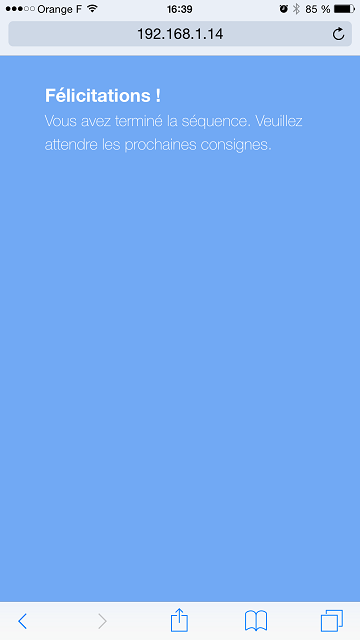
Une fois que tous les élèves ont répondu, les résultats s’affichent dans la console de l’enseignant :
Au pied de l’affichage l’enseignant peut adresser à chacun ses statistiques personnelles en choisissant Envoyer les résultats individuels :
Ils ont leurs résultats sur leur smartphone :
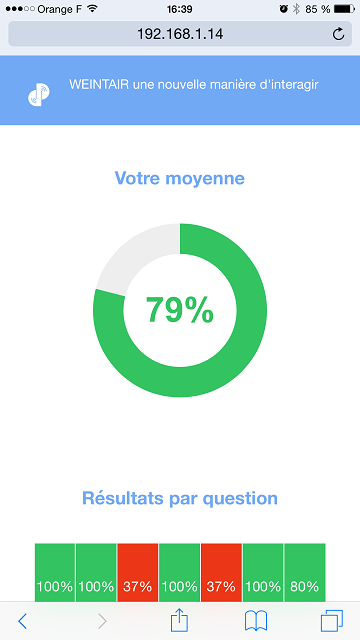
Traitement et archivage des réponses
Vous pouvez revenir sur les résultats en choisissant Scores depuis le menu principal :
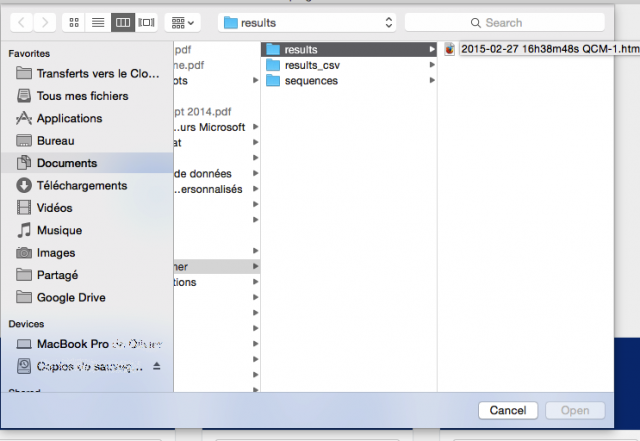
Les résultats sont inscrits dans une page en html lisible dans tous les navigateurs.
En repérant (très certainement dans Mes Documents) les fichiers de sauvegarde de Weintair vous pourrez avoir accès aux fichiers html (dans results) et csv (dans results_csv) :

Les fichiers csv sont exploitables dans Excel :