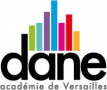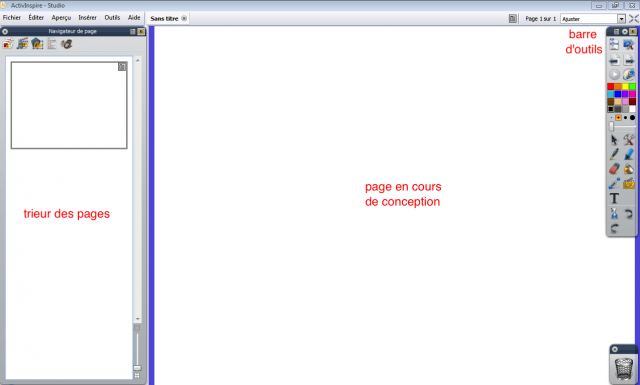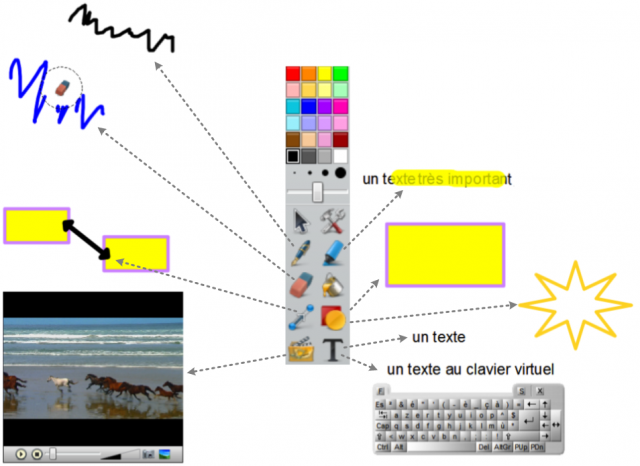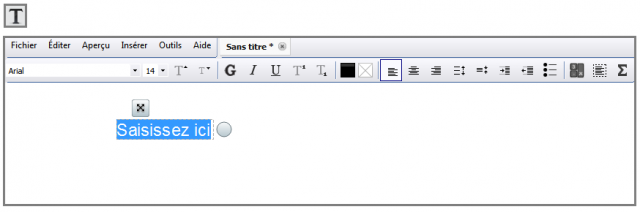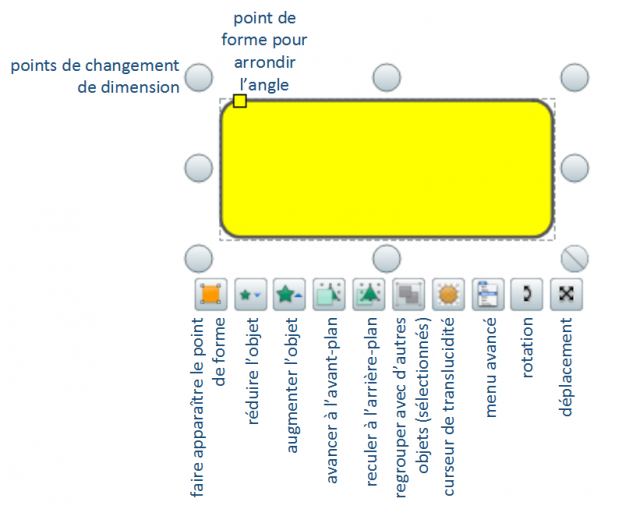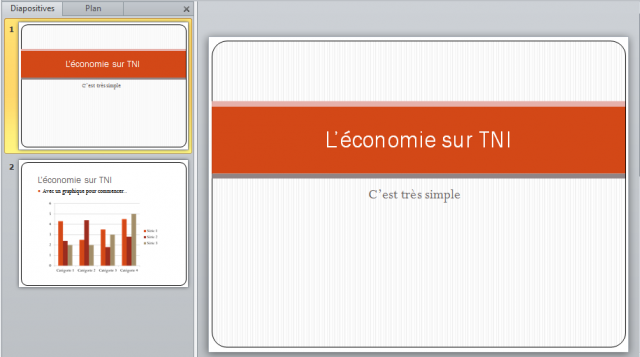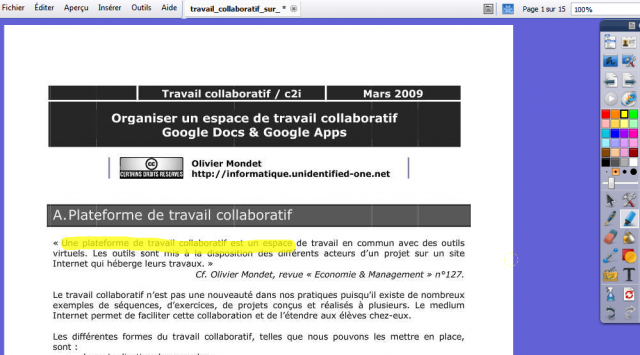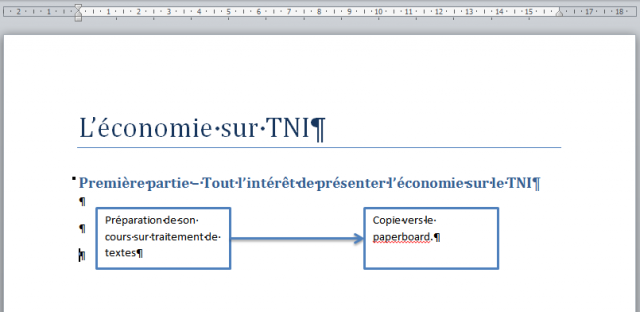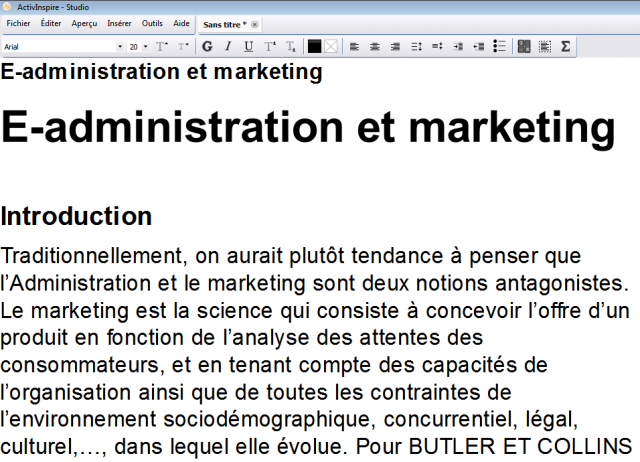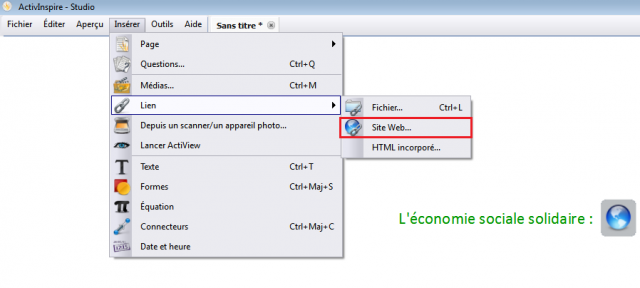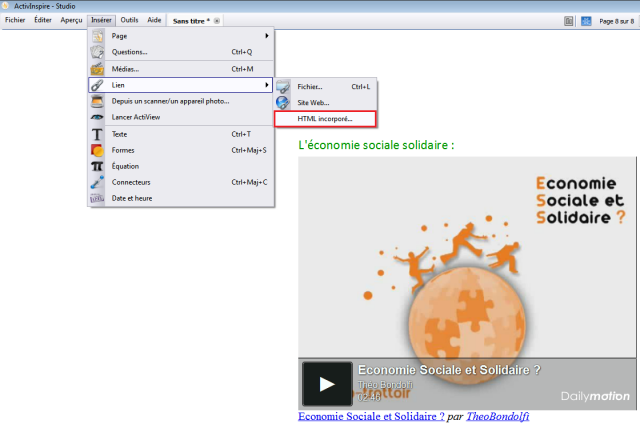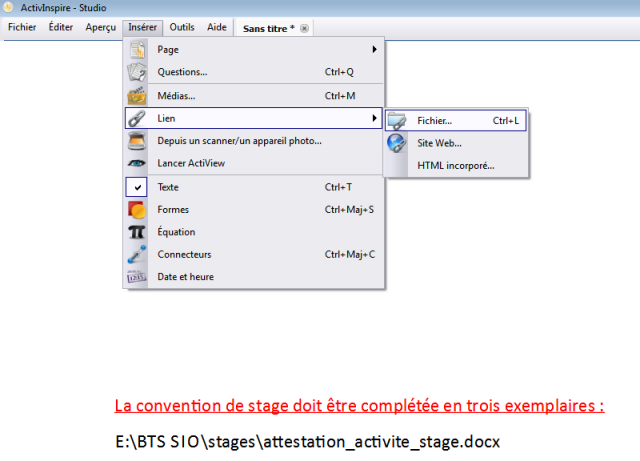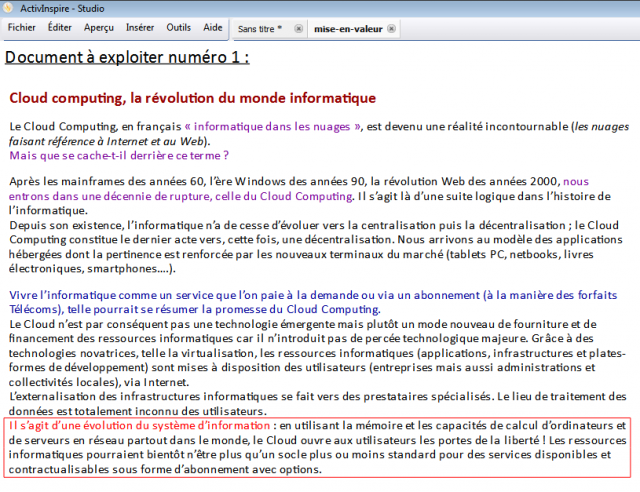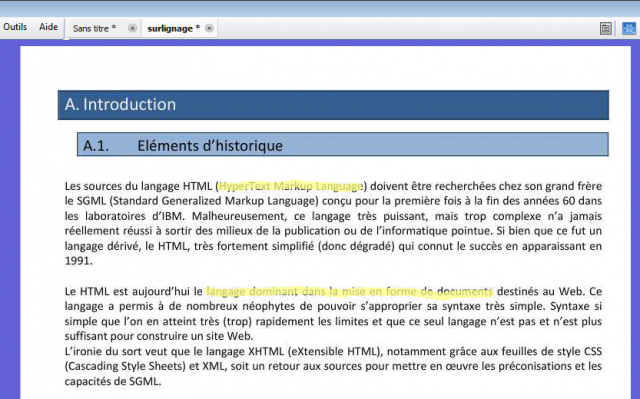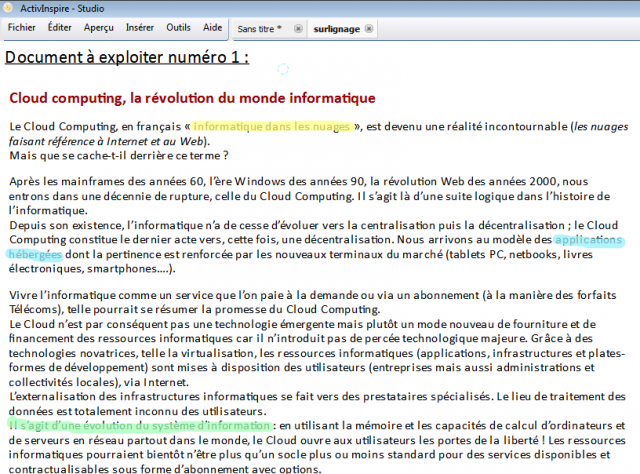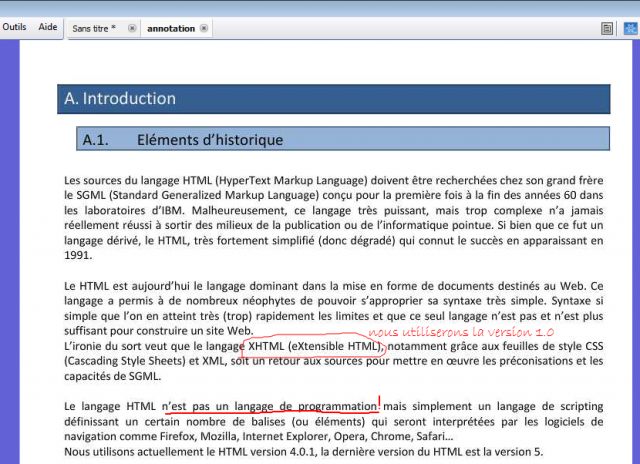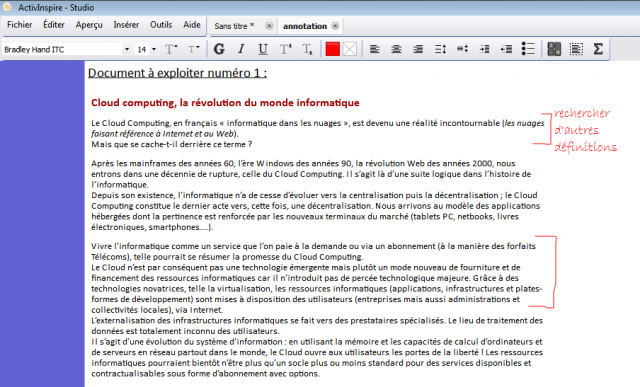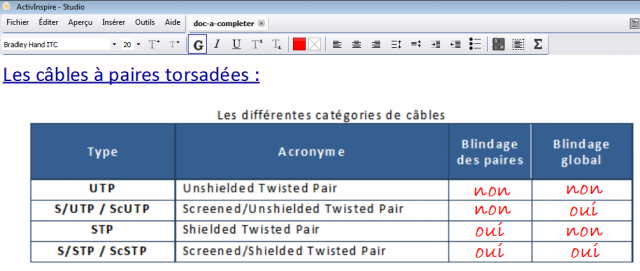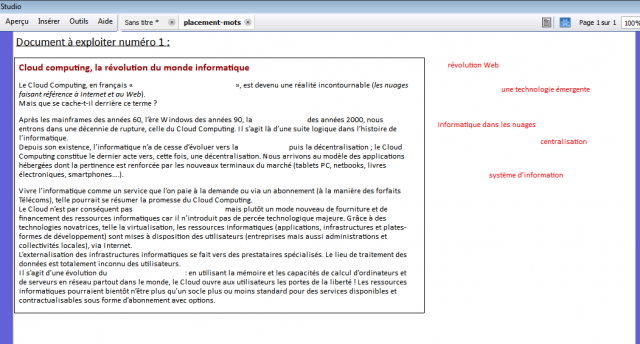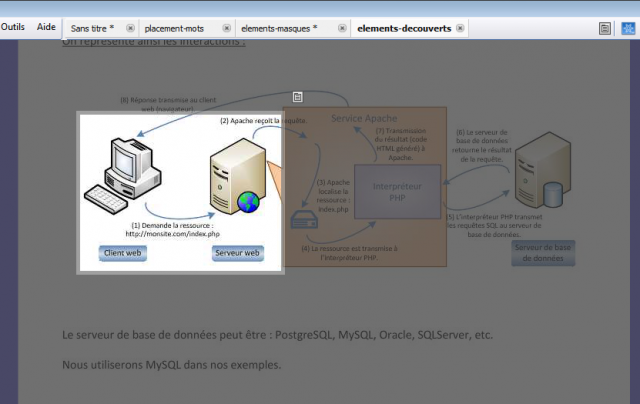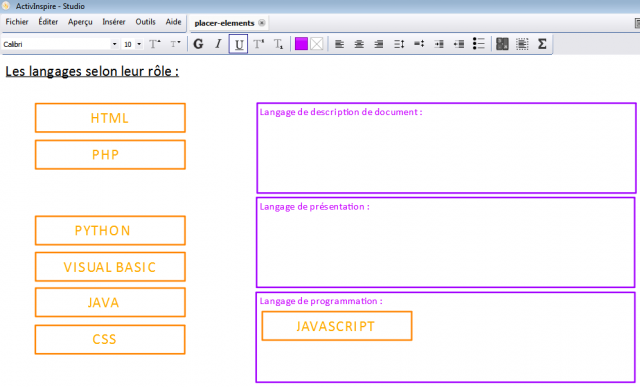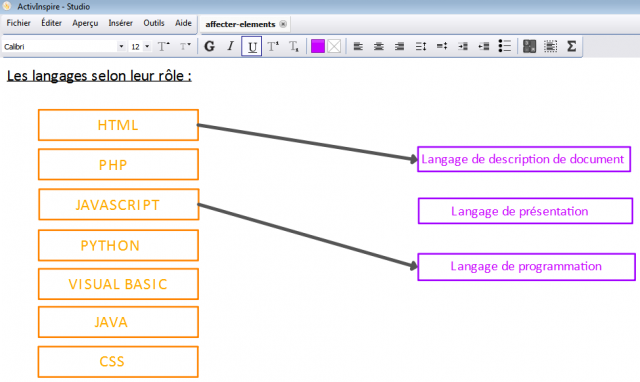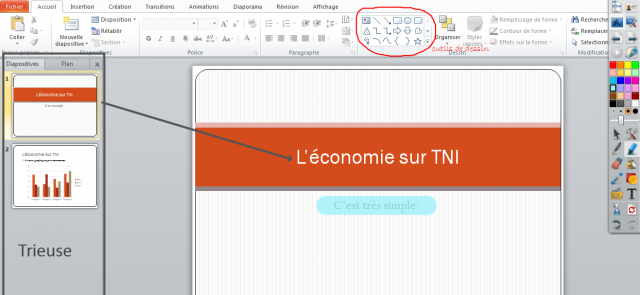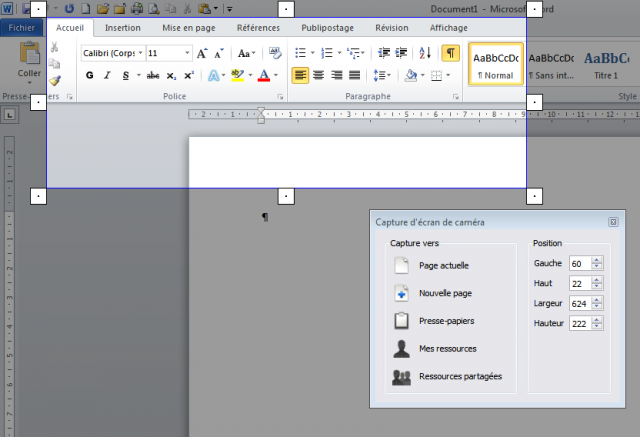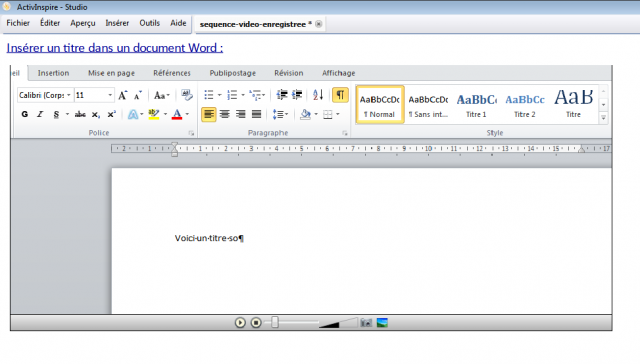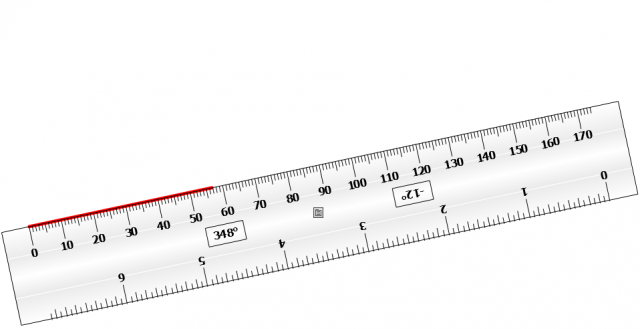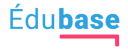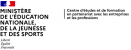Introduction
Du TNI...
Le TNI (Tableau Numérique Interactif) ou TBI (Tableau Blanc Interactif) est un outil qui a fait son apparition dans les salles de cours voilà une dizaine d’années. Comme tous les outils nouveaux il est venu bouleverser les habitudes de classe faisant de nouveaux adeptes ou des réfractaires... Car « oui » le TNI occupe l’espace, réduisant soudainement celui réservé au tableau blanc habituel, obligeant l’abandon ou l’alternance entre stylet et marqueur.
Si aujourd’hui on trouve des TNI dans tous les lycées, leur utilisation est encore très marginale. Ils sont parfois dans des salles spécialisées, qu’il faut réserver pour en avoir l’usage, ou ils cohabitent avec un tableau standard et sont laissés de coté ; dans le meilleur des cas - lorsqu’ils sont doté d’enceintes - ils servent à diffuser des films, parfois à montrer le fonctionnement d’un logiciel. Trop souvent les TNI ne sont que des vidéoprojecteurs améliorés.
Ce constat ne se veut pas pessimiste, il ne s’agit pas de constater un échec tout au plus une méconnaissance de la puissance d’un outil. Peu nombreuses sont les disciplines qui ont accompagné l’utilisation des TNI et très souvent ce sont les fournisseurs et/ou les éditeurs de logiciels qui ont produit des ressources et des supports d’auto-formation.
... à la pédagogie
L’objet de cet article, en plus de présenter les fonctionnalités du TNI, est de donner des solutions pour exploiter au mieux toutes ses possibilités. Il s’agit d’être le plus complet possible sur l’utilisation du TNI en classe. Car le TNI est bien plus qu’un outil de vidéoprojection, ou de démonstration, il dispose d’une surface, une aire qui ouvre le champ des possibles vers d’autres types de pratiques, impossibles avec le classique tableau blanc.
L’usage du TNI se pense en amont, c’est un outil efficace et dynamique au service de nos pédagogies dites actives.
Il ne faut pas oublier que nos élèves ont un apriori toujours favorable, un attrait immédiat pour les objets électroniques et voyant un TNI dans leur classe ils ne comprendraient pas pourquoi on ne les utilise pas !
Les TNI aujourd’hui
Les TNI ont évolué rapidement depuis leurs premières mises en place. Ils se sont dotés d’une surface de plus en plus grande, avec une résolution de plus en plus fine et des jeux de couleurs plus profonds. L’apparition de vidéoprojecteurs de courte focale a accru l’intérêt des TNI en empêchant de masquer la surface avec l’ombre de l’intervenant. Depuis 2010 les VPI (Vidéoprojecteur Interactif) se développent, permettant d’écrire sur n’importe quelle surface, le vidéoprojecteur étant doté ou couplé à un récepteur capable de détecter la position d’un stylet. Le VPI permet de marier stylet et marqueur.
Les logiciels ont également progressé pour améliorer l’expérience offerte aux utilisateurs.
Mais ces outils de plus en plus répandus et modernes n’ont un intérêt que s’ils sont utilisés, exploités.
NB : Si des informations ne sont plus à jour ou erronées, si d’autres pratiques méritent d’être citées, nous serions heureux d’en avoir connaissance.
Pour télécharger cet article au format pdf, cliquer sur l’icône ci-dessous :
L’environnement
Exemple d’un TNI Promethean
Nous allons donc, au travers du logiciel AtiveInspire de Promethean tenter de découvrir toute la puissance d’un outil, ses facettes, ses implications pédagogiques.
Notre TNI se compose :
- d’une surface,
- d’un stylet,
- d’un vidéoprojecteur,
- d’un pilote et d’une application.
Pour cet article, nous utilisons un système Promethean et l’application ActivInspire 1.7. Si le matériel importe finalement peu, il est indispensable de télécharger l’application ActivInspire qui fonctionne sur n’importe quel TNI.
La mise en place du TNI
Installer un TNI Promethean :
- la mise en place de la surface est payante et doit être faite par un spécialiste qui se chargera également du positionnement du vidéoprojecteur et des tests de fonctionnement du TNI ;
- il faut installer la suite Promethean ActivInspire (disponible sur Promethean Planet) qui se chargera d’installer le pilote pour coupler la surface avec le stylet et l’application en elle-même ;
- il faut enfin calibrer le TNI de façon à ce que le stylet soit bien synchronisé avec le pointeur du tableau :
- en repérant et sélectionnant l’icône de calibrage.
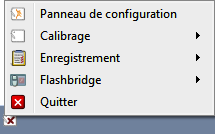
- en appliquant le stylet sur la surface aux points (5 ou 25) indiqués le tableau prend en compte le positionnement exact du curseur.

- en repérant et sélectionnant l’icône de calibrage.
L’interface d’ActivInspire - Studio
ActivInspire est l’application qui permet à la fois d’utiliser le tableau comme un tableau blanc, ou d’intervenir sur le bureau, de faire des annotations. Cette application s’appelle ActivInspire - Studio dans la fenêtre utilisateur.
- Lors du premier démarrage il faudra entrer un numéro de série et activer ActivInspire :
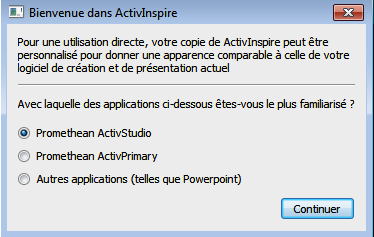
- A chaque démarrage, un assistant (désactivable en décochant « Afficher la fenêtre de cible au démarrage ») propose d’accéder aux fonctionnalités courantes :
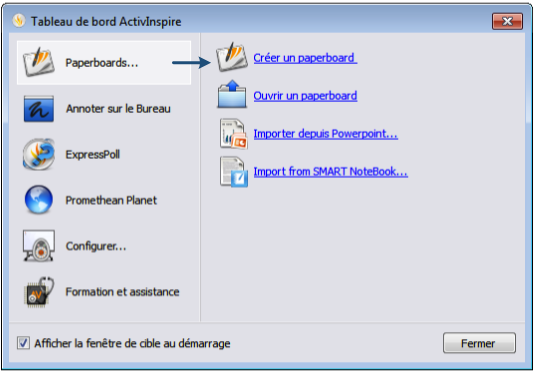
- En fermant l’assistant on accède à l’espace de travail d’ActivInspire avec une page vierge :
L’espace de conception se compose :
- d’un navigateur de page qui montre toutes les pages du paperboard en cours dans un trieur comme le font les logiciels de présentation assistée par ordinateur (Microsoft PowerPoint, LibreOffice Présentation). Il se masque ou s’affiche avec Ctrl + A (menu Aperçus / Navigateurs).
- la page en cours de création.
Si vous avez une expérience en création de diaporamas sous Microsoft PowerPoint ou LibreOffice Présentation cette interface ne vous surprendra pas. Si vous trouvez que le navigateur de page empiète trop sur la page en cours de création, vous pouvez le masquer.
L’ensemble des pages d’une présentation faite sur le TNI s’appelle : paperboard.
Avant de commencer, il est préférable de définir la qualité de la palette graphique, pour avoir plus de couleurs, en pressant Ctrl + U (menu Fichier / Configuration... / Format) :
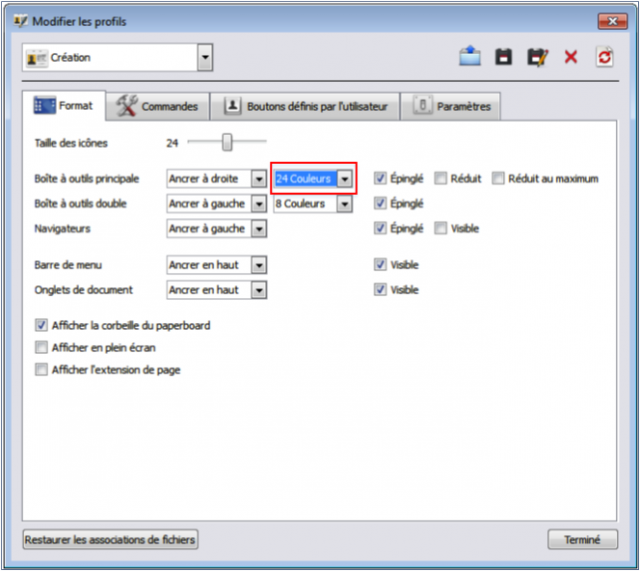
La page courante peut être agrandie à la taille de l’écran avec le menu en haut à droite :
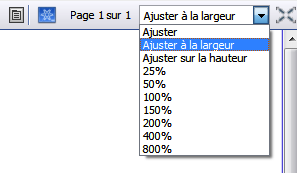
On peut également cliquer sur l’icône plein écran à l’extrême droite pour faire disparaître les attributs de fenêtre Windows.
Lors de la conception des pages sur du matériel personnel, il faut penser à la résolution de l’écran que vous utilisez. Si vous avez un écran plus large et une résolution plus importante que le matériel sur lequel est installé le TNI vos pages risquent d’apparaître déformées. Il faudra faire quelques essais afin de caler ces paramètres.
Fonctionnalités de base d’ActivInspire - Studio
Les outils
A partir de cet instant, ActivInspire s’utilise comme un tableau blanc avec sa palette d’outils. Le stylet permet de sélectionner les outils qui sont actifs immédiatement sur l’espace de la page.
A droite, une barre d’outils offre toutes les fonctionnalités d’utilisation :
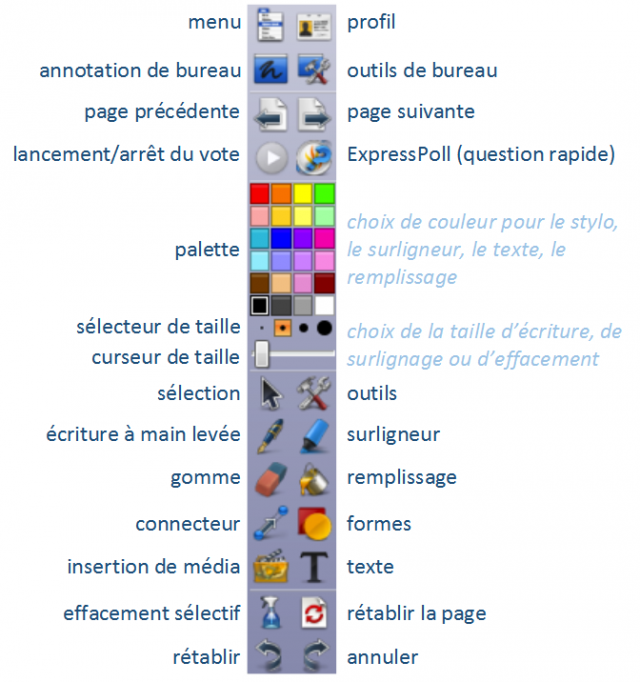
Il suffira de s’exercer pour acquérir une certaine dextérité...
Trois des outils sont complétés d’un menu spécifique :
- L’outil texte avec saisie au clavier de l’ordinateur relié au TNI ou avec un clavier virtuel utilisable avec le stylet (icône de droite) :
- L’outil formes qui permet d’insérer différentes formes avec le choix du trait et du remplissage :
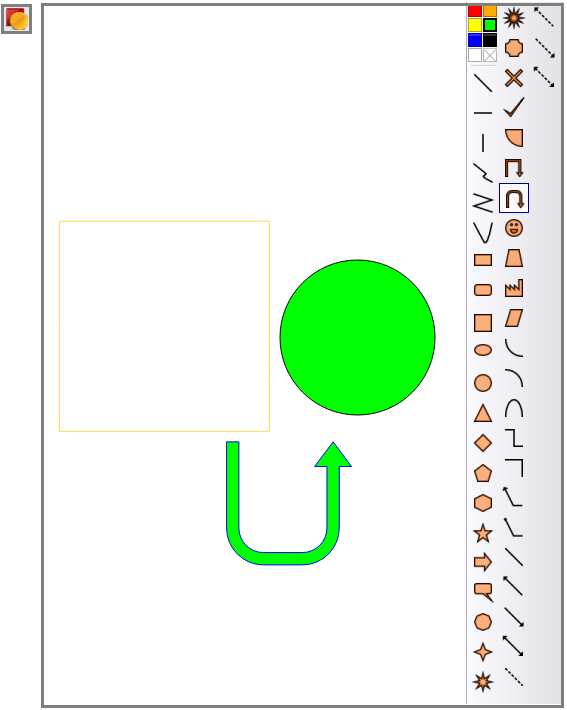
- L’outil connecteur permet de relier les formes entre-elles pour construire tous types de diagrammes :

L’outil stylo peut également dessiner des formes géométriques en choisissant l’option du menu Outils / Modifications du stylo :

Les formes, les images, les textes qui sont insérés dans un page peuvent être sélectionnés afin d’intervenir dessus pour les déplacer ou en changer la taille. Par exemple :
L’outil est très facile à utiliser et on arrive rapidement à occuper l’espace vierge... Utilisé de la sorte durant un cours cela peut suffire à égayer une prestation et la rendre immédiatement plus attrayante pour les élèves. Le vieux tableau blanc et ses marqueurs est vite dépassé.
Le TNI présente des avantages indiscutables :
- on peut enregistrer / charger un paperboard ;
- on passe immédiatement de page en page, sans effacer ce qui a été fait ;
- on peut reprendre une page précédente et naviguer sur plusieurs pages ;
- on peut recourir à des outils graphiques, des bibliothèques...
Ajout de contenus
L’intérêt de travailler avec un TNI, c’est que les outils donnent plus de possibilités pour gérer l’espace du tableau. Mais ce n’est que sa facette « paperboard » de l’outil, il est plus intéressant de préparer - en amont - les pages qui permettent de dérouler un cours parfaitement maîtrisé.
Cela veut dire concevoir ses supports de cours pour le TNI. Ce n’est pas très compliqué surtout que :
- ActivInspire importe les diaporamas au format PowerPoint ;
- ActivInspire importe les fichiers PDF ;
- On peu copier/coller des éléments d’une application tierce ;
- On peut ajouter des séquences vidéo ;
- On peut ajouter des liens vers des documents externes.
Importation de diaporamas PowerPoint
Certains collègues ont déjà des cours prévus sur Microsoft PowerPoint ou LibreOffice Présentation. Ces présentations peuvent être importées sous ActiveInspire du moment qu’elles sont enregistrées avec l’extension .ppt.
Exemples :
- Création sous PowerPoint et enregistrement au format .ppt (PowerPoint 97-2003) :
- Importation dans ActivInspire (menu Fichier / Importer / Powerpoint en tant qu’objets) avec quelques repositionnement des titres (les graphiques sont importés comme des images) :
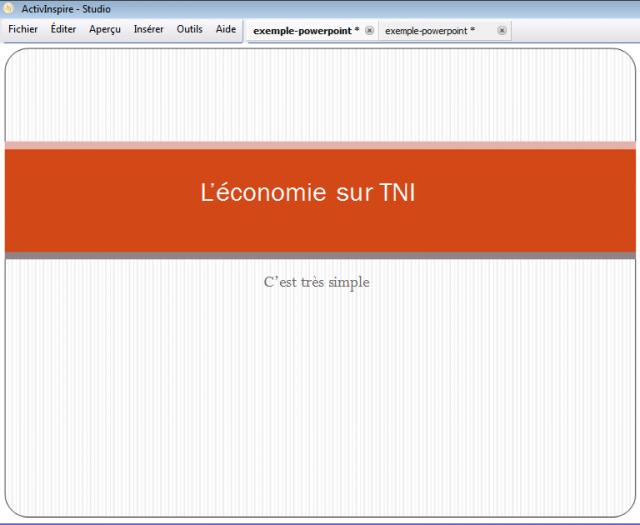
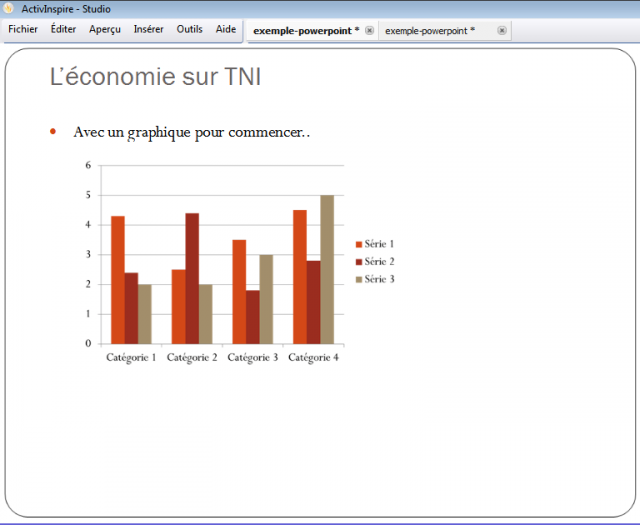
- On peut importer un fichier PowerPoint au format image (menu Fichier / Importer / Powerpoint en tant qu’images), chaque diapositive sera une image dans une page de paperboard.
Importation de fichiers PDF
Si certains contenus ne sont disponibles qu’au format PDF, ou si vous désirez garder la fidélité d’une présentation, l’importation au format PDF est une solution. On importe les fichiers PDF avec le menu Fichier / Importer / PDF...
Exemple de document importé et surligné avec l’outil surligneur :
Ajout d’éléments à partir d’une application tierce
On peut très facilement reprendre des contenus à partir d’autres applications (avec un simple copier-coller) :
- Par exemple de Microsoft Word :
- Par exemple de Microsoft Excel :

- Vers le paperboard :
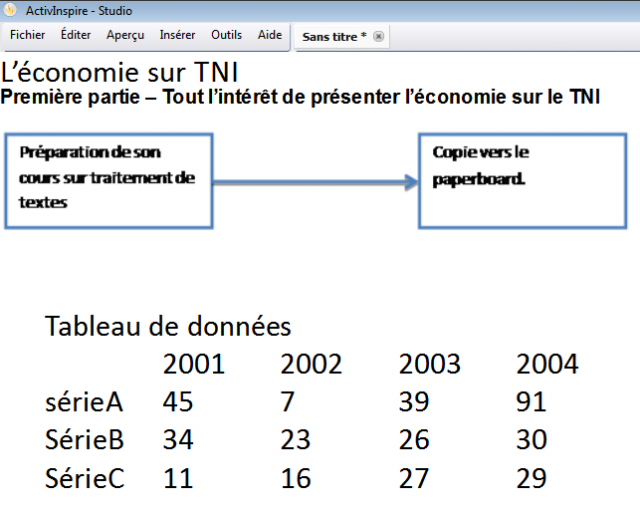
Ces exemples sont transposables avec LibreOffice, des éditeurs de textes, ...
On peut récupérer des données à partir d’un navigateur (avec un simple copier-coller) :
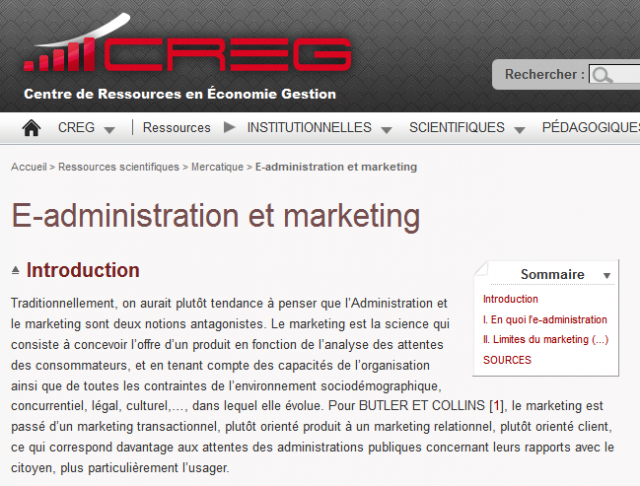
Et les copier dans une page :
Ajout de séquences vidéo
On peut inclure une séquence vidéo :
- Locale (nécessite d’avoir la vidéo sur un média accessible au moment de l’utilisation du paperboard) :
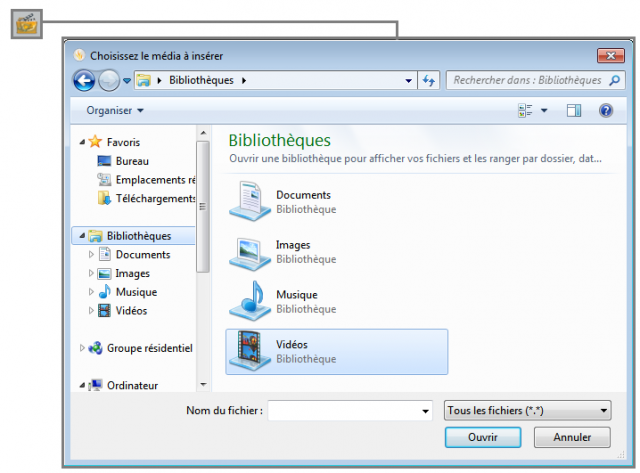
- Externe (en copiant le lien) :

Vous pouvez choisir de lier la vidéo à votre page, un icône sera représenté pour démarrer votre vidéo :
| Site | Comment récupérer le lien |
|---|---|
| Dailymotion | 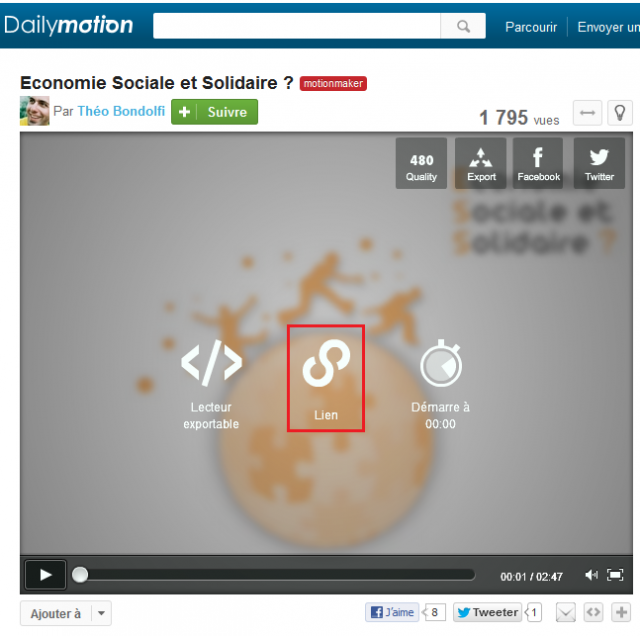
|
| Youtube | 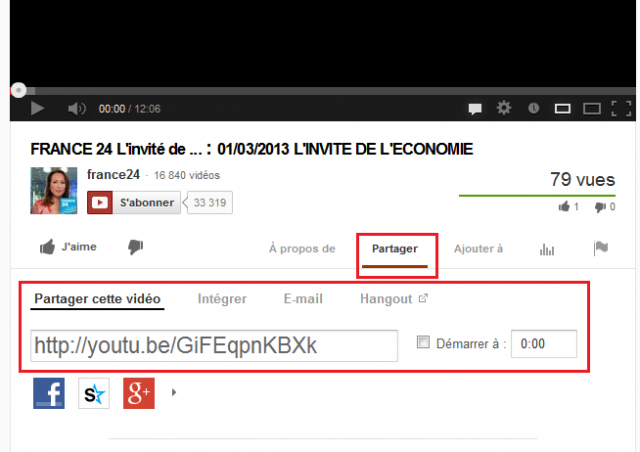
|
Le lien se copie ainsi dans une page (menu Insérer / Lien / Site Web...), le lien ouvrira le navigateur et ira l’emplacement de la vidéo :
Vous pouvez choisir d’intégrer la vidéo à votre page, une portion de code HTML est nécessaire :
| Site | Comment récupérer le code HTML |
|---|---|
| Dailymotion | 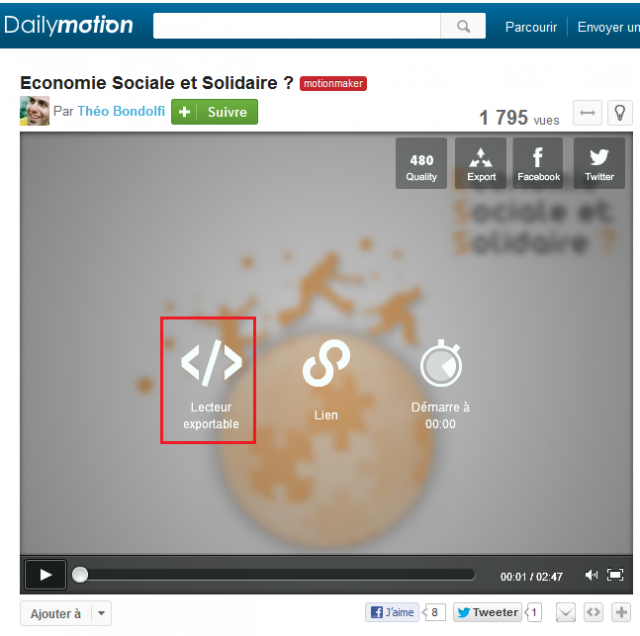
|
| Youtube | 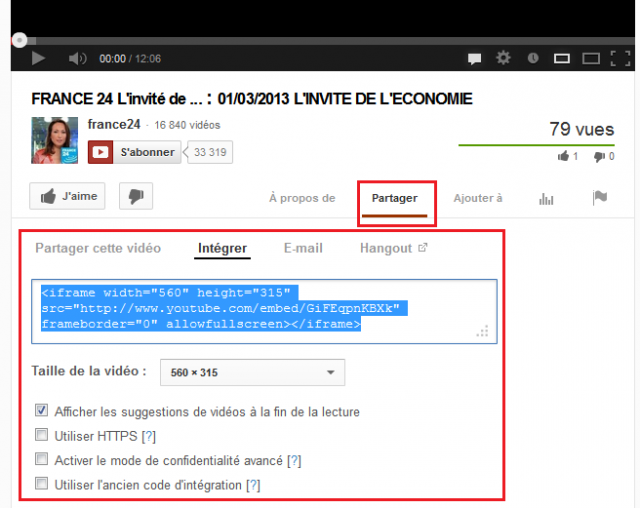
|
Le code s’insère ainsi (menu Insérer / Lien / HTML incorporé...), la vidéo apparaîtra directement dans la page :
Insertion de liens vers des documents externes
Vous pouvez inclure des liens (menu Insérer / Lien / Fichier...) vers d’autres documents (Microsoft Office, LibreOffice, PDF, ...) :
Lors de l’insertion du document vous aurez la possibilité de stocker le fichier dans le paperboard pour éviter les ruptures de lien une fois en classe sur le matériel.

Certes le transfert d’éléments d’une application tierce vers ActivInspire n’est pas forcément convainquant, mais on peut constater que l’on peut récupérer le fond documentaire dont on dispose à partir d’un navigateur ou de toute autre application afin de concevoir les paperboards.
ActivInspire dispose d’éléments qui permettent de présenter un texte pour le rendre exploitable sur le TNI. A condition de travailler directement sur ActivInspire.
En concevant directement sur un paperboard cela permet d’être certain de la mise en forme du contenu et donc de prévoir à l’avance les effets désirés, les enchaînements entre les pages du paperboard.
Exploitation pédagogique du TNI
Exploiter les fonctionnalités du TNI
Nous avons déjà présenté les bases, de quoi se lancer dans un premier cours sur TNI. C’est un très bon début, il faut pratiquer pour que tout vienne naturellement.
Mais ce n’est pas encore pleinement satisfaisant car il reste à rendre le cours complètement dynamique. C’est à dire en exploitant le TNI avec son Interactivité ! Utiliser la surface du TNI pour une simple projection n’est pas totalement satisfaisant, un vidéoprojecteur relié à un ordinateur aurait fait tout aussi bien !
Tout est dans l’usage du stylet et des objets que l’on va disposer dans la page.
Voici une liste de solutions pour TNI, une panoplie d’astuces qui peuvent nous aider à rendre dynamique notre cours.
Techniques d’animation avec le TNI
Voici quelques techniques utilisables pour les pages soit par l’enseignant soit par l’élève. Cette liste n’est pas exhaustive, elle est un point de départ.
Le rideau
Objectif : le rideau est un élément basique pour animer une séquence et masquer une partie de l’écran, il peut s’ouvrir de tous les côtés avec le stylet. C’est un outil intéressant dans un scénario pédagogique, pour faire apparaître au fur et à mesure des éléments.
Réalisation : le rideau s’appelle avec Crtl + R (menu Outils / Rideau).
Exemples :
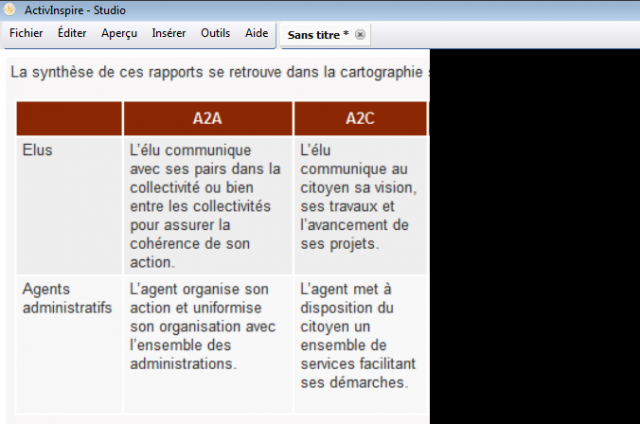
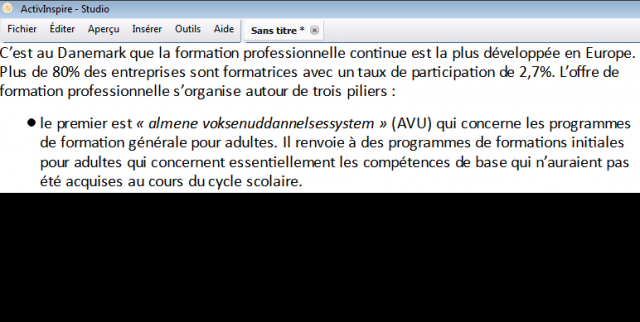
Le spot
Objectif : le spot fonctionne sur le même principe que le rideau en sélectionnant une partie de l’écran avec une forme rectangulaire ou circulaire. La forme s’adapte à la partie à découvrir. C’est un outil intéressant dans un scénario pédagogique, pour faire apparaître au fur et à mesure des éléments.
Réalisation : le spot s’appelle avec Ctrl + Maj + O (menu Outils / Spot).
Exemples :
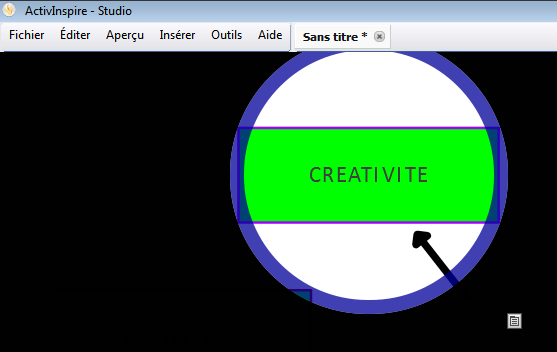
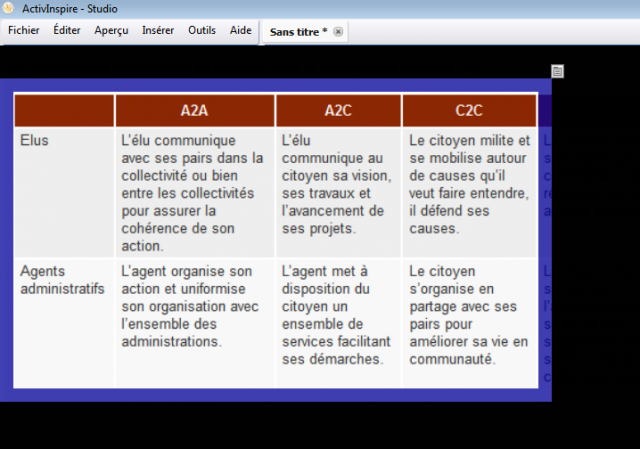
La mise en valeur du texte
Objectif : consiste à partir d’un texte dans une page (un document qui peut être distribué par ailleurs aux élèves) à mettre en évidence des passages.
Réalisation : on utilise pour cela l’outil texte pour coloriser et l’outil forme pour encadrer des passages.
Exemple :
Télécharger l’exemple :
Le surlignage
Objectif : consiste à partir d’un texte dans une page (un document qui peut être distribué par ailleurs aux élèves) à surligner les contenus les plus importants.
Réalisation : on utilise pour ça l’outil surligneur.
Exemples :
Télécharger les exemples :
L’annotation.
Objectif : permet de noter des commentaires sur un document.
Réalisation : on utilise l’outil surligneur, l’outil stylo, éventuellement l’outil texte.
Exemples :
Télécharger les exemples :
Document à compléter
Objectif : permet de compléter un document vierge, un formulaire lors d’une démonstration de cours. Le document projeté peut être distribué aux élèves préalablement.
Réalisation : le document est préparé et copié-collé sous forme d’image ou de texte puis annoté avec le stylet ou avec l’outil texte.
Exemples :
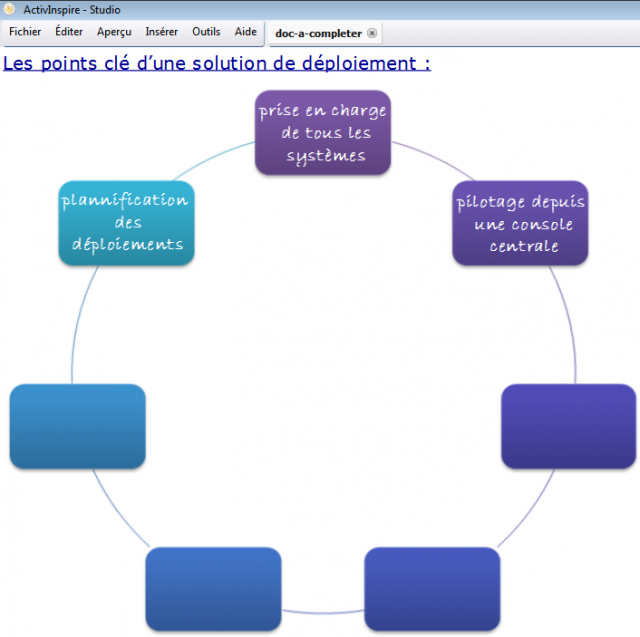
Télécharger les exemples :
Le texte à trous
Objectif : permet de placer des expressions mélangées dans leur texte d’origine.
Réalisation : on utilise l’outil texte, on sélectionne les expressions à chercher et on les fait glisser hors du texte puis on met en police blanche l’expression pour la masquer. On peut éventuellement colorier les expressions à placer.
Exemple :
Télécharger l’exemple :
Éléments masqués
Objectif : permet de masquer des parties d’un schéma, d’un tableau ou d’une illustration pendant le questionnement avec les élèves.
Réalisation : on utilise l’outil forme de façon à créer les formes qui vont masquer les parties à cacher.
Exemple :
Télécharger l’exemple :
Éléments découverts
Objectif : permet de révéler des parties d’un schéma, d’un tableau ou d’une illustration pendant une démonstration par étapes.
Réalisation : on utilise l’outil spot que l’on peut configurer de façon à ce que le reste de l’écran soit moins opaque (Ctrl + U ou menu Fichier / Configuration... / Paramètres).
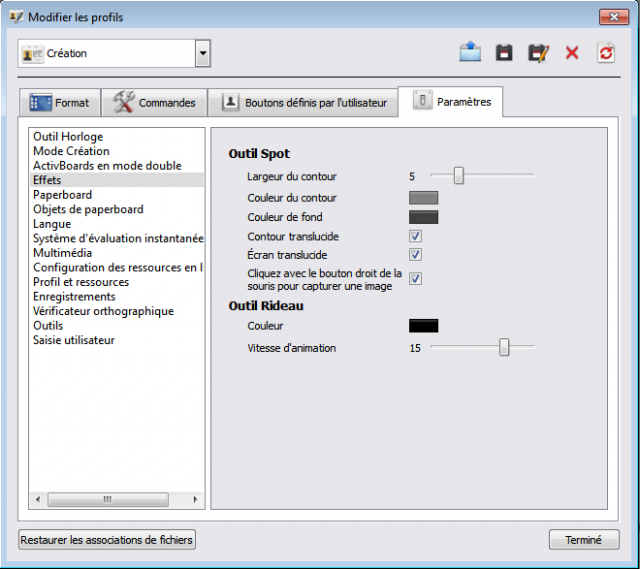
Exemple :
Télécharger l’exemple (réactiver l’outil spot pour voir l’effet) :
Le placement d’éléments
Objectif : permet de placer des concepts, des idées, des mots dans des domaines de définition, des ensembles pour accompagner une démonstration de cours ou questionner les élèves.
Réalisation : on utilise l’outil forme et l’outil texte, on regroupe texte et forme pour qu’ils forment un ensemble en les sélectionnant ensemble et en choisissant l’option Regroupé. Ensuite on peut dupliquer (Ctrl + D ou menu Éditer / Dupliquer) les objets créés.
Exemple :
Télécharger l’exemple :
L’affectation des éléments
Objectif : permet d’associer des concepts, des idées, des mots à des domaines de définition, des groupes pour accompagner une démonstration de cours ou questionner des élèves.
Comment : on utilise l’outil forme et l’outil texte, on regroupe texte et forme pour qu’ils forment un ensemble en les sélectionnant ensemble et en choisissant l’option Regroupé. Ensuite on peut dupliquer (Ctrl + D ou menu Éditer / Dupliquer) les objets créés. Pour affecter les éléments on a le choix de le faire avec le stylo ou l’outil connecteur.
Exemple :
Télécharger l’exemple :
L’annotation de bureau
Objectif : permet d’utiliser tous les outils présentés précédemment directement sur le bureau. Cela permet d’annoter un site web, l’interface d’un logiciel, un document externe.
Réalisation : toutes les techniques pédagogiques décrites ci-dessus sont applicables, un nouveau paperboard est débuté pour les annotations de bureau. Pour cela il faut choisir l’outil annotation de bureau dans la barre d’outils (Ctrl + Maj + A ou menu Outils / Annotation de bureau).
Exemples :
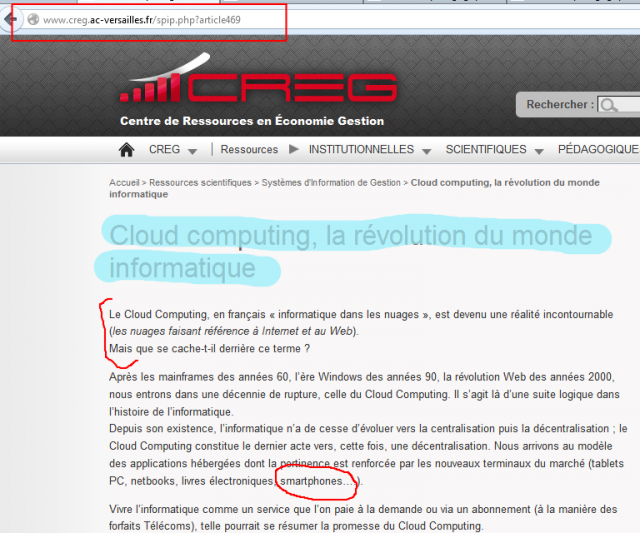
Aller plus loin
Dans cette dernière partie nous allons aborder d’autres outils ou extensions qui vont enrichir vos préparations de séquences et les présentations face à la classe.
Les outils de bureau
Les outils de bureau accessibles à partir de la barre d’outil (F6 ou menu Outils / Outils de bureau) permettent de préparer des séquences plus riches et d’avoir en permanence une boite à outils ActivInspire accessible. Un icône est disponible en permanence et se développe lorsque l’on passe la souris dessus :
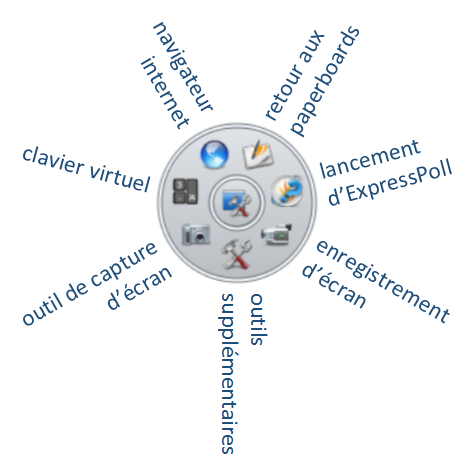
On peut alors facilement revenir aux paperboards, lancer le navigateur, appeler une calculatrice, afficher une horloge, ou utiliser des outils très intéressants pour faire des démonstrations aux élèves.
La capture d’écran
C’est un outil indispensable pour travailler sur des démonstrations de logiciels ou d’interfaces aux utilisateurs.
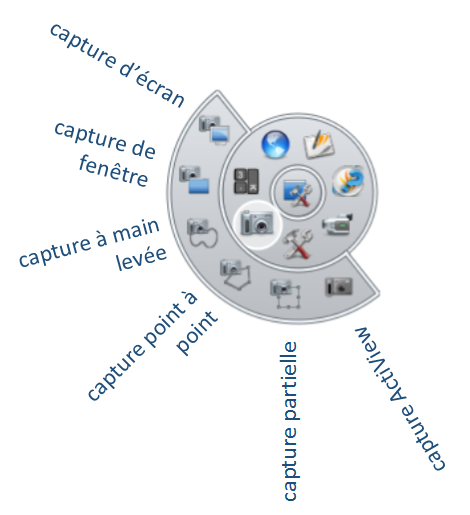
Ainsi vous pouvez capturer tout ou partie d’un écran pour inclure cela dans un document ou une page de paperboard. Cela se fait simplement, en enregistrant sous forme d’image l’écran ou la portion d’écran capturée ou en la mettant dans le presse-papier.
L’enregistrement d’écran
C’est un outil très intéressant pour réaliser des didacticiels. Vous pouvez vous enregistrer lorsque vous faites une manipulation sur un logiciel et rendre disponible la vidéo en ligne ou dans une page de paperboard.
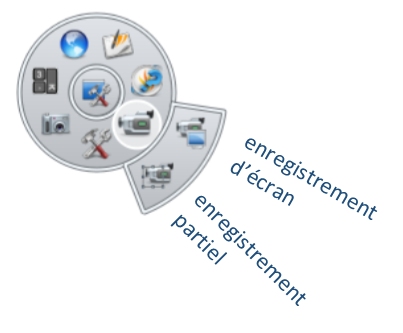
L’enregistrement est très simple, lorsque la souris est immobile il se met en pause.
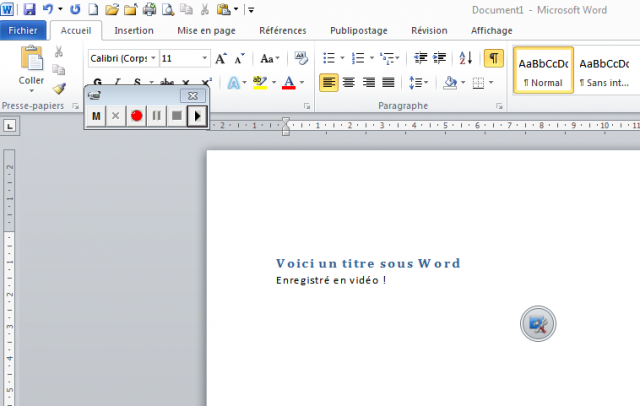
La vidéo enregistrée, peut être intégrée à une page de paperboard :
Il est vivement conseillé de réaliser des séquences courtes (moins d’une minute) et sur une partie de l’écran car les fichiers générés (.avi) peuvent être très lourds.
Télécharger l’exemple :
Télécharger la vidéo de l’exemple :
Les autres outils de bureau
D’autres outils, ou gadgets peuvent vous servir :
- une barre de texte défilant ;
- une horloge ;
- une calculatrice ;
- un jet de dés...
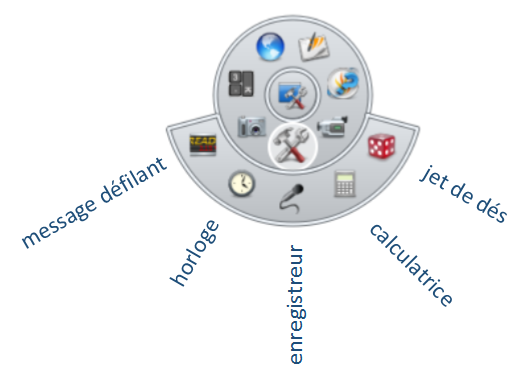
D’autres outils et ressources encore...
La liste des outils et possibilités d’ActivInspire est encore longue... Cependant il y a encore quelques possibilités du logiciel qui peuvent améliorer l’expérience.
Outils du menu Éditer
Les outils du menu Éditer servent à mieux gérer les objets d’une page.

Outils mathématiques
Les outils mathématiques (menu Outils / Outils mathématiques) aident au tracé de graphiques.
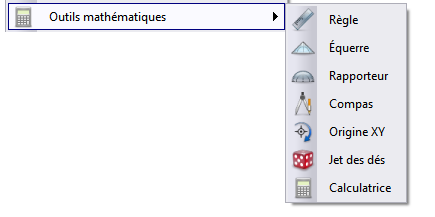
Outil horloge
L’outil horloge (menu Outils / Plus d’outils... / Horloge ou Ctrl + Maj + U) superpose une horloge (au choix analogique ou numérique sur l’écran) et cela même si l’on navigue entre applications.
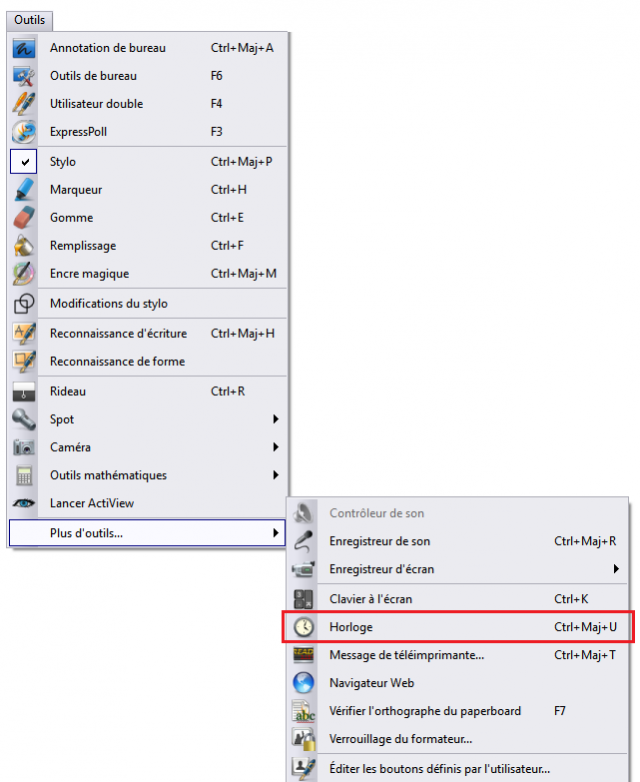
Mais ce n’est pas tout : Deux flèches (vers la haut / vers le bas) permettent de paramétrer un chronomètre ou un compte à rebours. Au bout du temps imparti :
- on peut déclencher un son ;
- on peut déclencher une action :
- passer d’une page à une autre ;
- découvrir/recouvrir le rideau ;
- réinitialiser la page comme à son ouverture ;
- lancer une capture d’écran vers le presse-papier.
Exemple : Interface pour le paramétrage du compte à rebours :

Cet outil n’est pas un gadget qui permet d’avoir une horloge pour son cours... il permet pour des exercices, des devoirs chronométrés de faire des transitions ou d’arrêter l’affichage.
Les ressources
Le navigateur (Ctrl + B ou menu Aperçu / Navigateurs) de ressources vous donnera accès aux nombreuses ressources installées avec ActivInspire et son pack de ressources (à télécharger sur www.prometheanplanet.com).
Vous trouverez :
- des images sur tout type de sujet (par thème disciplinaire, par type d’activité, ...) ;
- des sons ;
- des séquences vidéo ;
- des animations ;
- des paperboards...
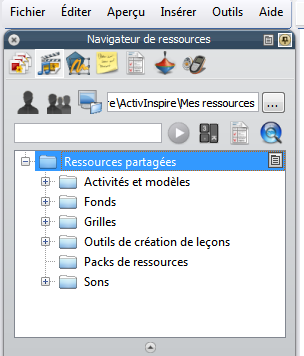
Exemples de cours en économie-gestion
| Titre de la ressource | Lien |
| Correction d’un devoir de droit en première (CREG) | voir |
| Séquence d’économie en première (CREG) | voir |
| Economie en première : Le circuit économique (CREG) | voir |
| Utilisation du TBI en Gestion Administration (CNDP) | voir |
| Diverses ressources pour le TNI (académie de Dijon) | voir |
| Diverses ressources pour le TNI (académie de Limoges) | voir |
| Le bilan comptable (académie de Poitiers) | voir |