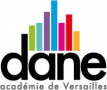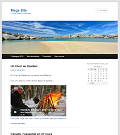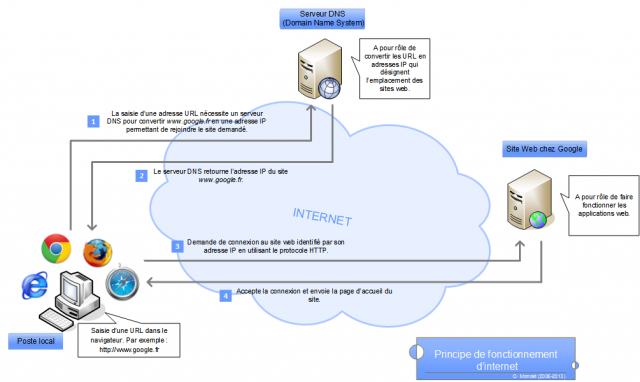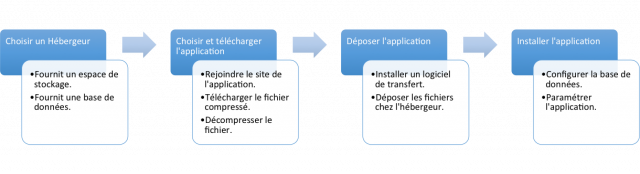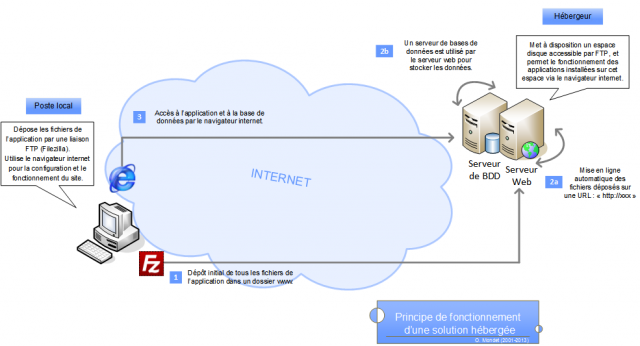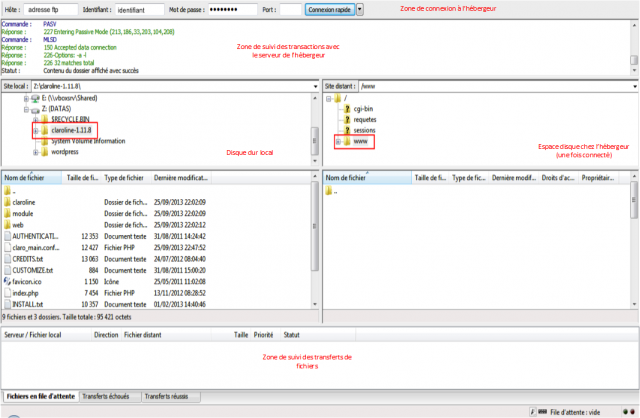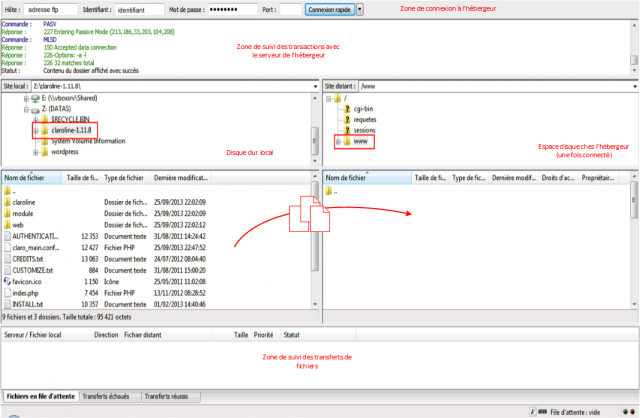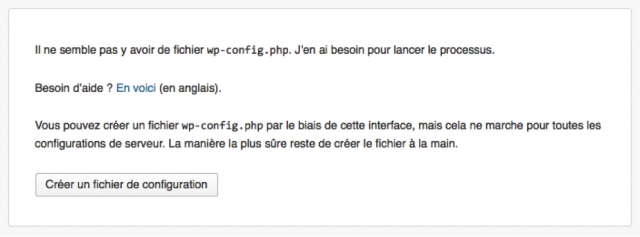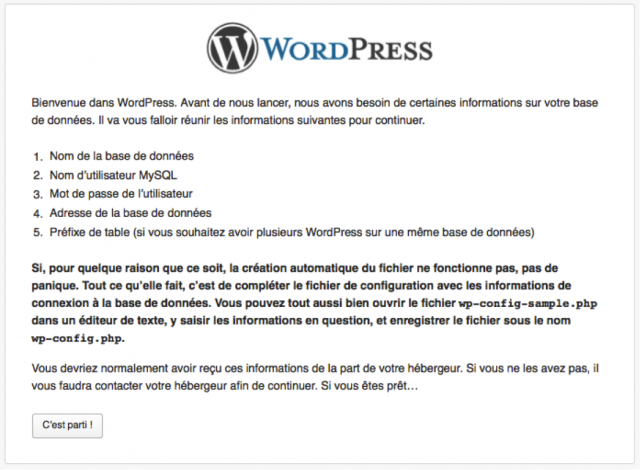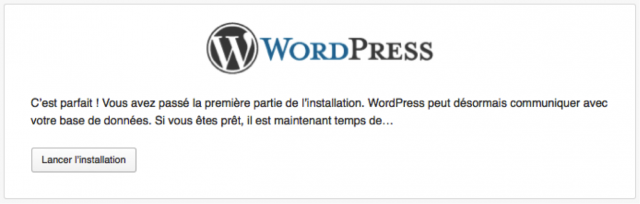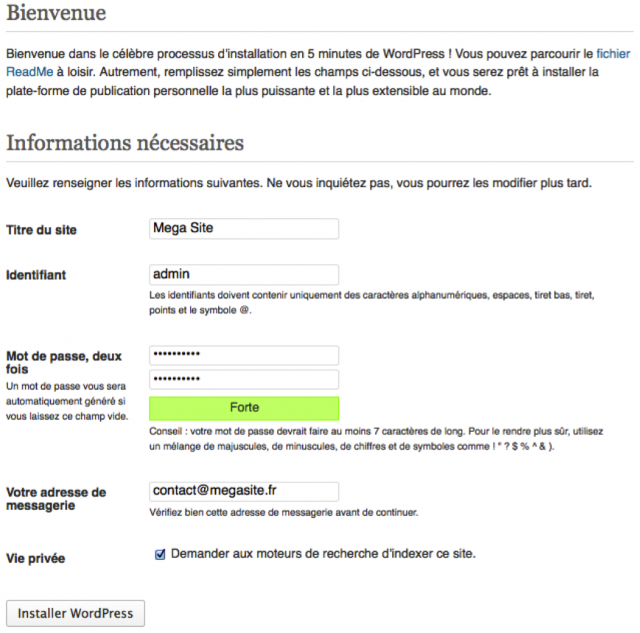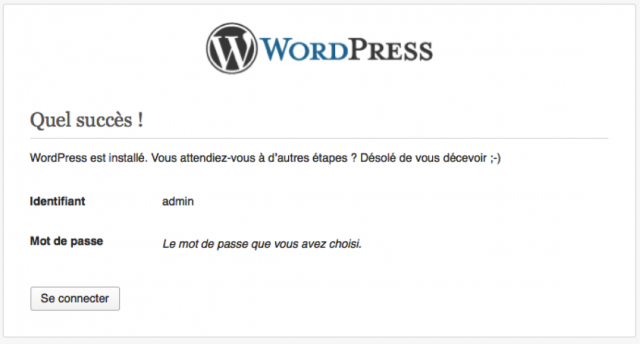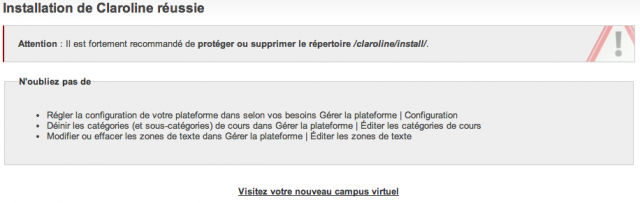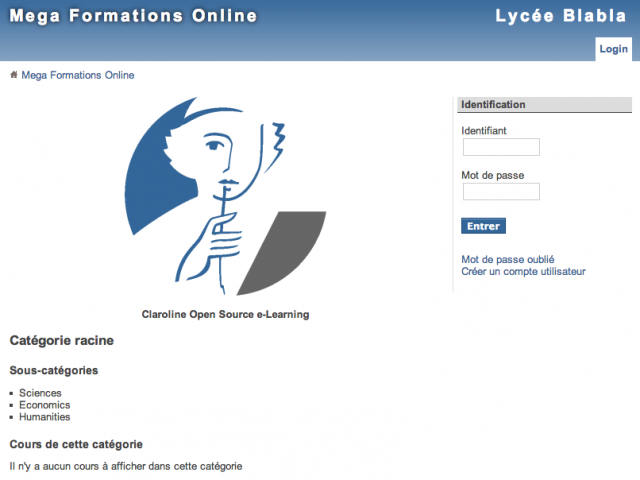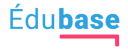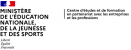Introduction
Les plateformes utilisées dans les classes sont généralement le fruit d’une implication personnelle de leurs concepteurs, souvent sans aide extérieure. Car - quoi qu’on en dise - les expérimentations pédagogiques restent encore (pour une grande part) l’oeuvre de collègues passionnés, qui s’auto-forment du mieux qu’ils peuvent afin d’acquérir les compétences nécessaires pour installer le domaine applicatif support à leur activité. C’est un véritable acte de foi, un sacerdoce, pour ces collègues qui ont sué sang et eau pour réaliser de magnifiques espaces de travail. Trop souvent pourtant, des collègues renoncent à leur idée devant une somme de contraintes insurmontable. Car installer des plateformes, mettre en ligne des travaux, reste un travail d’informaticien, même si les procédures se sont simplifiées.
Cet article traite d’une problématique simple : comment mettre en ligne une plateforme ? Pour cela nous examinerons les fondamentaux, puis les éléments nécessaires à l’hébergement, et enfin nous verrons la mise en ligne à proprement dit.
La mise en ligne d’une plateforme la rend donc disponible de n’importe quel endroit et « dépasse » le cadre de la classe, il convient également d’être prudent sur les informations qu’elle contiendra.
Une dernière partie s’occupera du cas de l’utilisation d’un périphérique (clé) USB pour mettre en place une solution au sein de la classe, sans mise en ligne.
A. Du fonctionnement des applications web
L’objectif de cette première partie est de comprendre le fonctionnement du Web en général et le mécanisme des services web en particulier.
Cela implique de nous attarder sur les notions de :
- protocole,
- transactions web,
- hébergement de site web.
A.1. Notions de protocole
Un protocole est la façon selon laquelle les différents logiciels d’Internet discutent entre eux. Pour assurer cette discussion il est nécessaire d’avoir des règles et des procédures uniformes. Ces règles et ces procédures sont définies par des normes internationales, respectées par tous et sans lesquelles aucune liaison ne serait durable ou même possible entre les réseaux.
Par exemple : Pour visiter un site web, le protocole HTTP (HyperText Transfer Protocol) est utilisé par le serveur et le navigateur pour communiquer. S’il s’avérait que l’un ou l’autre n’utilisait pas les protocoles dédiés aux sites web, il serait impossible de visiter ce site.
Les protocoles utilisés sur le Web sont :
| Protocole | Rôle | |
|---|---|---|
| DNS | Domain Name System | Protocole dont le rôle est de convertir tous les noms des sites (www.google.fr, www.education.gouv.fr, ...) saisis dans les navigateurs en adresse IP. |
| FTP | File Transfert Protocol | Protocole permettant de transférer des fichiers sur Internet. |
| HTTP | HyperText Transfert Protocol | Protocole permettant de transférer les pages web entre les sites internet et les navigateurs. |
| HTTPS | HTTP Secure | Protocole permettant de transférer -de façon sécurisée- les pages web entre les sites internet et les navigateurs. |
| IP | Internet Protocol | Adresse permettant de désigner l’emplacement d’un site sur Internet. Seules les adresses IP sont utilisables sur les réseaux informatiques. |
| TCP | Transmission Control Protocol | Protocole qui assure le bon acheminement des informations sur internet. |
A.2. Notions de transactions web
Lorsqu’un internaute saisi une adresse réticulaire dans la zone URL (Uniform Resource Locator) il déclenche une suite de transactions qui vont lui permettre de visiter le site demandé. Ces diverses transactions démarrent donc par la saisie d’une adresse réticulaire (étape 1 du schéma plus bas), par exemple www.google.fr :

L’adresse saisie est un nom de domaine plus facile à retenir pour l’utilisateur et plus signifiant qu’une adresse IP composée de chiffres. Cependant, pour communiquer entre les réseaux sur le Web on utilise l’adressage IP et non les noms de domaine.
Il va dont falloir aller rechercher (résoudre) quelle est l’adresse IP du site qui héberge www.google.fr (du domaine google.fr). On sollicite pour cela un serveur répertoriant les sites et utilisant le protocole DNS.
Le serveur DNS a parcouru ses enregistrements et a trouvé l’adresse IP associée au nom de domaine www.google.fr (étape 2 du schéma ci-dessus). S’il ne trouvait pas cette adresse dans ses enregistrements, il demanderait à un autre serveur (le serveur possède des « redirecteurs » vers d’autres serveurs DNS). De la même manière pour contrer l’éventuelle défaillance d’un serveur DNS on en déclare souvent deux sur une station (préféré et auxiliaire).
Ayant maintenant l’adresse IP du site qui correspond à www.google.fr, la station va pouvoir le trouver sur internet et solliciter ses pages web (étape 3 du schéma ci-dessus). La station va faire une demande au serveur web via le protocole HTTP.
Le serveur web répond (étape 4 du schéma ci-dessus) à la demande en fournissant la page du site demandée.
A.3. L’hébergement des sites web
Les sites que nous fréquentons sur internet sont mis en place sur des serveurs qui sont propres aux entreprises lorsqu’elles sont de grande taille. Cependant, étant donné les soins spécifiques à apporter aux sites en ligne, les moyens parfois colossaux que cela suppose et les spécialistes que cela requiert, les sites sont souvent hébergés. Les hébergeurs se chargent de prendre à leur charge :
- l’infrastructure ;
- les moyens matériels pour accueillir le site hébergé ;
- la sécurité des accès aux serveurs ;
- le renouvellement des matériels ;
- les spécialistes dans tous les métiers impliqués.
L’hébergeur est un interlocuteur unique, payé par un abonnement, qui mutualise les moyens dont il dispose entre ses clients ou leur propose des solutions dédiées selon leurs besoins.
Les sites étant en ligne pour être accessible via internet, il faut donc commencer par choisir un hébergement. En tant qu’enseignant, on a le choix :
- d’un hébergement personnel (avec son propre compte : Orange, SFR, Free, …) ;
- d’un hébergement gratuit (avec des publicités et des limitations) ;
- d’un hébergement commercial (achat d’un site, payable par mandat administratif).
Acheter un site (un espace web), c’est acheter un espace disque chez un hébergeur (fournisseur) associé à un nom de domaine (URL du site comme par exemple http://www.votredomaine.com) et une base de données (indispensable pour l’utilisation de plateformes).
Parmi les hébergeurs on compte (choix volontairement limité par l’auteur) :
- 1&1 (http://www.1and1.fr/) ;
- OVH (http://www.ovh.com/fr/index.xml).
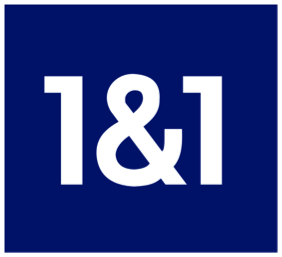
|

|
Chez 1&1 la formule « 1&1 Essentiel » suffisante pour un hébergement web coûte 2,38€ TTC/mois. Chez OVH la formule équivalente « OVH-Perso » est au même prix. Les formules suivantes, à savoir « 1&1 Classique » ou « OVH-Pro » coûtent 5,97€/mois. Ce sont de bonnes solutions pour des structures de petite taille ou de taille moyenne (entre 1000 et 10000 accès par mois).
La société OVH propose l’hébergement avec le CMS pré-installé évitant cette partie difficile.
B. Les éléments nécessaires à la mise en ligne des sites web
L’inconvénient majeur des plateforme reste la difficulté de mise en place de la solution. De plus en plus les hébergeurs proposent des solutions clé en main et la mise en ligne sera faite automatiquement.
Voici schématiquement le processus de mise en ligne :
B.1. Les paramètres de compte
Une fois le contrat commandé et payé, l’hébergeur doit fournir les éléments suivants (par le biais de l’adresse mail que vous lui fournirez) :
B.2. Télécharger l’application à installer
Il faut ensuite aller rechercher les fichiers nécessaires au fonctionnement de la plateforme que vous choisirez. Certaines applications sont lourdes, d’autres moins. Il faut d’abord visiter la plateforme en démonstration pour se faire une idée de la faisabilité.
Nous avons choisi de montrer l’installation d’un SGC (Système de Gestion de Contenus, de l’anglais CMS : Content Management System) et d’une plateforme de FOAD (Formation Ouverte et A Distance) qui sont les cas les plus fréquents de mise en ligne dans l’enseignement.
Ce guide ne s’intéressera qu’au SGC WordPress et à la plateforme de FOAD Claroline, mais la procédure est identique pour toutes les autres solutions.
| WordPress | Claroline |
|---|---|
| 1) Pour commencer il faut rejoindre le site de WordPress (http://fr.wordpress.org). | 1) Pour commencer il faut rejoindre le site de Claroline (http://www.claroline.net/). |
| 2) ensuite, il faut rejoindre la partie Téléchargement. | |
| 3) Puis télécharger le fichier compressé (.zip) qui contient tous les éléments nécessaires au fonctionnement de l’application. | |
Enfin il faudra décompresser le fichier compressé sur le disque dur local puis supprimer le fichier (.zip) d’origine, dont nous n’aurons plus besoin. Le dossier décompressé, contient toute l’application, et va servir ultérieurement à déposer tout ce qu’il contient chez l’hébergeur.
B.3. Utiliser un logiciel de transfert de fichiers via FTP
Le recours à un logiciel de transfert de fichiers est une partie délicate qui mobilise des concepts peu évidents quand on n’est pas informaticien.
Pour pouvoir déposer les fichiers de l’application et la rendre opérationnelle, il faut pouvoir accéder aux disques durs de l’hébergeur. Cela se fait en ligne en utilisant le protocole FTP (File Transfert Protocol vu plus haut). Ce sont des applications particulières telles que FileZilla qui permettent le dépôt des fichiers en ligne.
Pour comprendre le rôle du protocole FTP, voici comment fonctionne le processus de mise en ligne d’une solution hébergée.
Le schéma ci-dessus montre le rôle initial du logiciel de transfert via FTP pour transmettre les fichiers que l’on a téléchargés et qu’il faut déposer chez l’hébergeur. Ensuite ce logiciel pourra être supprimé car plus nécessaire. On peut aussi découvrir la présence d’un serveur de bases de données chez l’hébergeur qu’il faudra déclarer lors de la configuration de l’application.
Il existe de nombreux logiciels de transfert de fichiers via FTP. Nous conseillons de choisir FileZilla Client (https://filezilla-project.org/), qui est gratuit et s’installe facilement sur tous les ordinateurs (Windows, Mac ou Linux).
Avec FileZilla, un simple glisser-déposer permet de transmettre tous les fichiers contenus dans le dossier préalablement décompressé. Il se présente comme suit :
Une fois ces fichiers déposés la suite se fera grâce au navigateur internet.
Pour télécharger cet article au format pdf, cliquer sur l’icône ci-dessous :
C. Installation et configuration de WordPress
C.1. Transfert des fichiers
L’application WordPress sera fonctionnelle une fois déposée sur le site de l’hébergeur.
Après avoir installé et lancé le logiciel FileZilla Client il faudra se connecter chez l’hébergeur avec les paramètres FTP fournis par celui-ci.
Le logiciel fait apparaître le disque dur local à gauche, il faudra cheminer jusqu’au dossier décompressé de WordPress et faire glisser tout son contenu vers l’espace de l’hébergeur à droite dans le dossier nommé /www/.
Dans la partie de gauche (locale) il faut sélectionner le dossier d’origine, dans la partie de droite (chez l’hébergeur) il faut choisir le dossier /www/ et faire glisser les fichiers pour copier.
Le dossier /www/ est la racine du site, c’est-à-dire ce qui est directement visible par l’URL achetée « http://www.votresite.fr ». Voilà pourquoi il faut copier les fichiers et non le dossier qui les contient, car si on copie le dossier ’wordpress’ par exemple, il sera visible sous « http://www.votresite.fr/wordpress/ ».
Selon la connexion, il faut à peu près 10 minutes de transfert.
Une fois cette étape réalisée, il n’y aura plus besoin d’utiliser FileZilla, toutes les autres interventions se feront via le navigateur internet. Il faudra également supprimer les fichiers d’origine du disque dur local.
C.2. Configuration initiale
WordPress est donc prêt à être configuré, il ne peut pas encore fonctionner faute de liaison avec une base de données (le plus souvent MySQL).
Ouvrir le navigateur à l’adresse du site qui a été achetée à l’hébergeur et récupérer les paramètres de base de données fournis par l’hébergeur. L’écran de configuration apparaît automatiquement.
Attention, dans cette phase il sera demandé de choisir un compte administrateur et un mot de passe (sécurisé) associé. Avant de poursuivre il faut donc définir ce compte et sauver ces paramètres sans lesquels WordPress ne sera pas utilisable.
C.2.1. Ecran de configuration
WordPress réclame un fichier qu’il va falloir créer en poursuivant la configuration :
L’écran suivant récapitule les éléments nécessaires pour poursuivre :
C.2.2. Configuration de la base de données
Tous les paramètres qui ont été fournis par l’hébergeur vont trouver leur place dans ce seul écran de configuration de la base de données :
Il faut adapter les zones rouges avec les paramètres donnés par l’hébergeur. Les éléments inscrits ci-dessus sont des exemples.
Si tous les paramètres sont corrects, WordPress peut installer sa base de données :
C.2.3. Configuration initiale de WordPress
L’écran suivant demande de choisir un titre pour le site, de définir un compte administrateur (par défaut « admin » est proposé, il faut lui associer un mot de passe sécurisé) et d’indiquer une adresse de messagerie (utile en cas de perte de votre mot de passe).
C.2.4. Fin de l’installation
L’installation est terminée.
C.3. Post-configuration
L’interface d’administration nécessite le compte administrateur précédemment définit.

Un autre article traite de l’utilisation de WordPress.
D. Installation et configuration de Claroline
D.1. Transfert des fichiers
L’application Claroline sera fonctionnelle une fois déposée sur le site de l’hébergeur.
Après avoir installé et lancé le logiciel FileZilla Client il faudra se connecter chez l’hébergeur avec les paramètres FTP fournis par celui-ci.
Le logiciel fait apparaître le disque dur local à gauche, il faudra cheminer jusqu’au dossier décompressé de Claroline et faire glisser tout son contenu vers l’espace de l’hébergeur à droite dans le dossier nommé /www/.
Dans la partie de gauche (locale) il faut sélectionner le dossier d’origine, dans la partie de droite (chez l’hébergeur) il faut choisir le dossier /www/ et faire glisser les fichiers pour copier.
Le dossier /www/ est la racine du site, c’est-à-dire ce qui est directement visible par l’URL achetée « http://www.votresite.fr ». Voilà pourquoi il faut copier les fichiers et non le dossier qui les contient, car si on copie le dossier ’claroline-11.8’ par exemple ; il sera visible sous « http://www.votresite.fr/claroline-11.8/ ».
Selon la connexion, il faut à peu près 10 minutes de transfert.
Une fois cette étape réalisée, il n’y aura plus besoin d’utiliser FileZilla [1], toutes les autres interventions se feront via le navigateur internet. Il faudra également supprimer les fichiers d’origine du disque dur local.
D.2. Configuration initiale
Claroline est prêt à être installé. Pour cela il faut rejoindre l’url d’installation : « http://www.votresite.fr/claroline/install »
Attention, dans cette phase il sera demandé de choisir un compte administrateur et un mot de passe (sécurisé) associé. Avant de poursuivre il faut donc définir ce compte et sauver ces paramètres sans lesquels WordPress ne sera pas utilisable.
Une interface vous informe des neufs étapes qui vont suivre. L’installation ne se fera qu’après la neuvième étape. Vous pouvez revenir en arrière sur vos choix entre temps.
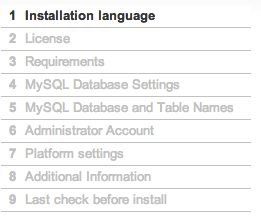
D.2.2. Configuration de la base de données
Pour commencer il faut choisir la langue dans laquelle se fera l’installation.
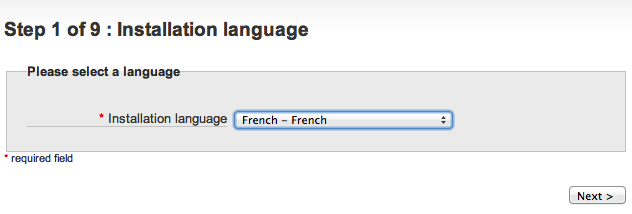
Puis il faut accepter la licence d’utilisation.
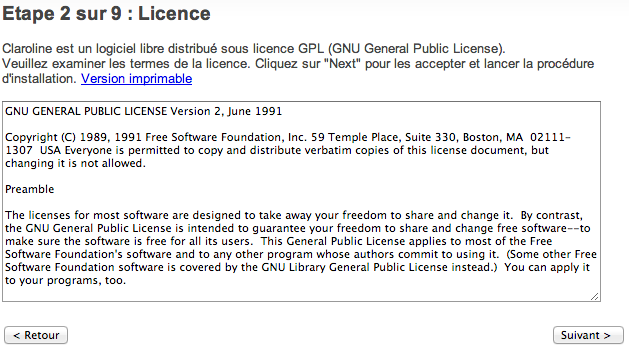
Le programme d’installation vérifie que vous ayez bien tous les éléments requis pour l’installation.
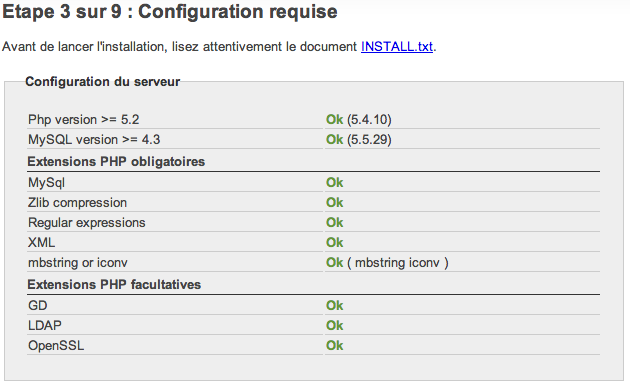
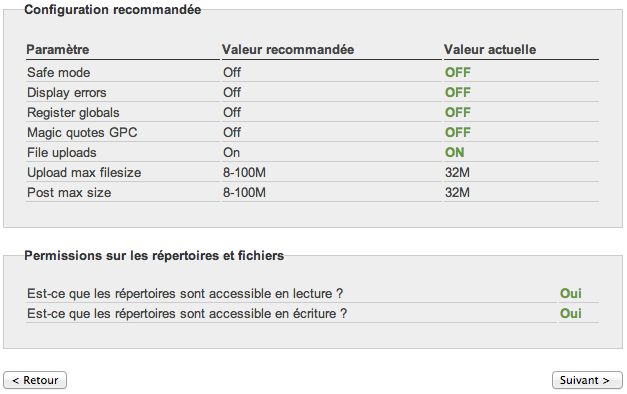
D.2.2. Configuration de la base de données
Tous les paramètres qui ont été fournis par l’hébergeur vont trouver leur place dans deux écrans de configuration de la base de données :
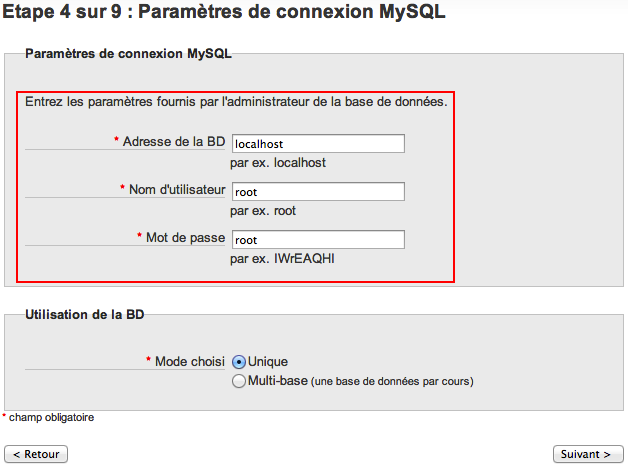
Il faut adapter les zones rouges avec les paramètres donnés par l’hébergeur. Les éléments inscrits ci-dessus sont des exemples.
L’écran suivant demande de préciser le nom de la base de données qui vous a été fourni par l’hébergeur (celui donné est un exemple). Il faudra laisser telles quelles les autres indications des tables.
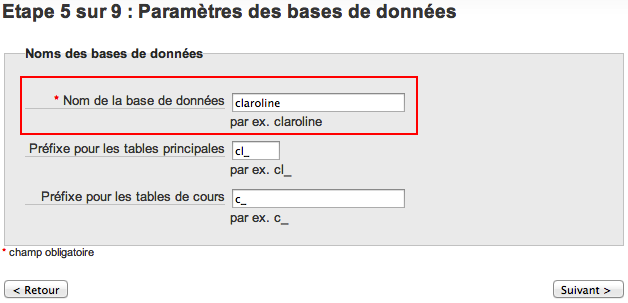
D.2.3. Configuration initiale de Claroline
On vous demande de définir un compte administrateur, sans manquer d’indiquer une adresse de messagerie (utile en cas de perte de votre mot de passe).
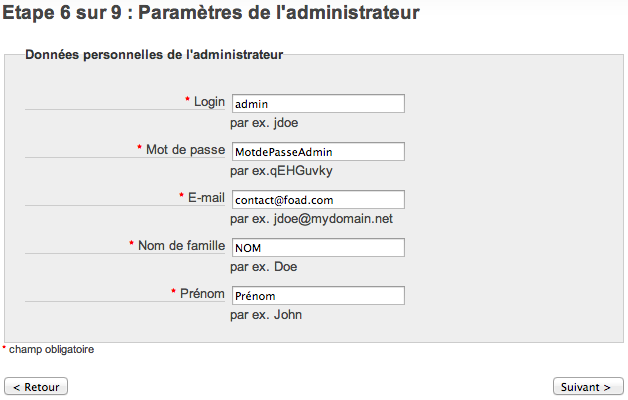
On vous demande ensuite de choisir un titre pour le site de formation, de vérifier son URL (c’est normalement celle achetée à l’hébergeur), et d’indiquer l’organisme et son URL dont dépend le site de formation (un établissement scolaire par exemple).
Précisez que la plateforme sera en Français.
Il faudra décider si les utilisateurs pourront s’inscrire aux cours en les choisissant, sans authentification préalable, depuis la page d’accueil.
Enfin les mots de passe peuvent être cryptés pour améliorer la sécurité.
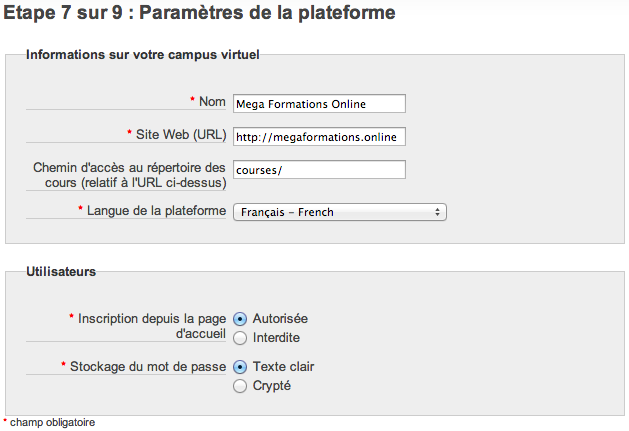
Un dernier récapitulatif affiche les choix avant d’installer Claroline. On peut encore revenir en arrière sur ces choix...
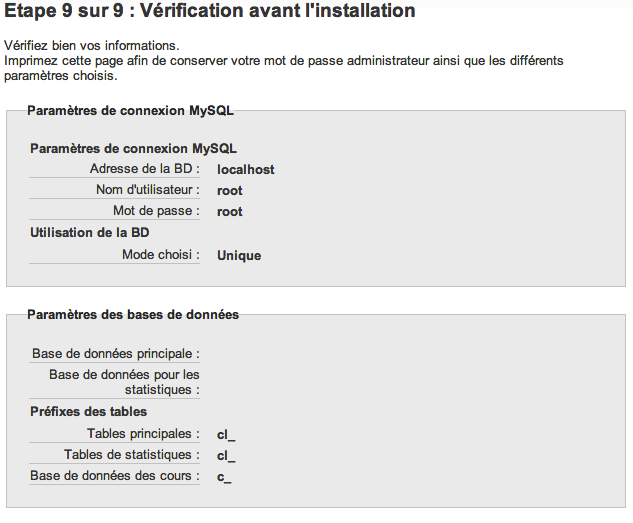
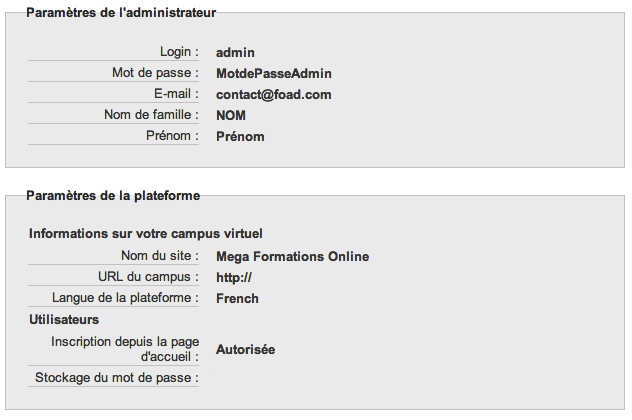
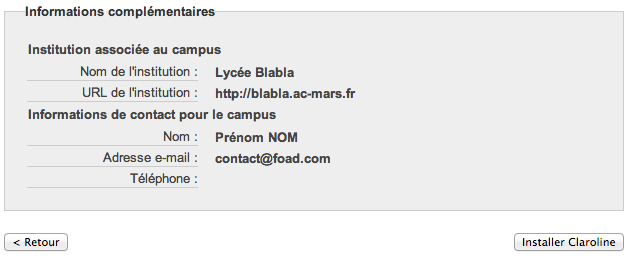
L’installation est terminée. Avec FileZilla on peut retourner - une dernière fois - dans les fichiers transmis chez l’hébergeur et effacer le dossier d’installation comme proposé.
D.3. Post-configuration
L’interface du site nécessite le compte administrateur précédemment définit.
Un autre article traite de l’utilisation de Claroline.
E. Site local sur périphérique USB
E.1. L’ultime solution
Une dernière solution, notamment lorsque l’on ne veut pas mettre en ligne sur internet sa plateforme, consiste à l’utiliser en local.
Dans ce cas il suffit d’avoir une clé USB de 1Go seulement et de vérifier que l’administrateur du réseau pédagogique autorise l’exécution des périphériques USB sur les postes de votre établissement.
Votre site pourra être accessible de votre poste d’enseignant pour la classe ou sera dupliqué sur chaque poste élève si vous voulez qu’ils aient chacun un site dédié. Dans cette solution il faudra veiller rigoureusement à l’éjection des clés USB et faire un petit guide pour expliquer aux élèves le lancement (simple) du site.
E.2. Télécharger le programme du serveur
Etant donné que vous n’avez pas recours à un hébergeur ou à un serveur local (sur le réseau pédagogique), il faut aller rechercher un programme qui le fera : le plus pratique pour notre cas est EasyPHP. Pour cela il faut rejoindre le site : http://www.easyphp.org/
Il faut télécharger la dernière version disponible en version PHP DEVELOPPEMENT (généralement proposée sur la partie gauche de l’écran d’accueil du site). Ce téléchargement ne nécessite pas d’inscription même si le site vous le propose.
EasyPHP est un logiciel intégré qui contient un serveur web, un interpréteur PHP (langage des applications web), un serveur de bases de données et divers utilitaires. Son usage est principalement réservé aux développeurs d’applications web lorsqu’ils conçoivent les sites avant de les mettre en ligne. EasyPHP dispose de toutes les éléments nécessaires au fonctionnement des sites web ce qui le rend intéressant pour notre usage.
E.3. Installation d’EasyPHP sur un périphérique USB
Une fois téléchargé le programme EasyPHP, il faut connecter votre clé USB et la repérer dans vos dossiers, elle est généralement précédée d’une lettre (D :, E :, F : ou G : dans la plupart des cas).
Lancez le programme EasyPHP qui se trouve dans le dossier de téléchargement de votre ordinateur.
Une première interface vous demande de choisir la langue d’installation du programme et par la même occasion celle du programme lui-même :

Le programme d’installation débute :

Il faut accepter la licence d’utilisation du programme pour continuer :
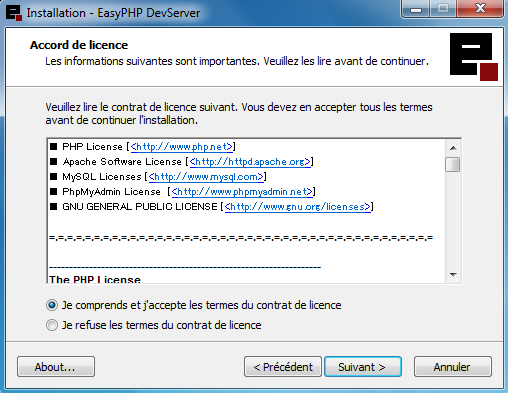
L’écran suivant vous averti que cette version d’EasyPHP est une version dédiée à la conception des logiciels.
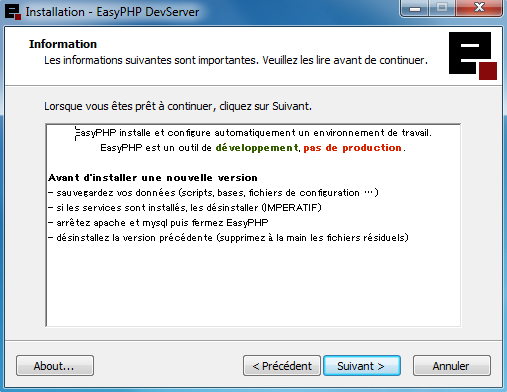
L’étape suivante est très importante, vous allez désigner votre clé USB comme lieu d’installation du programme EasyPHP. Dans l’exemple qui suit, notre clé est désignée par la lettre F :. En cliquant sur Parcourir... on peut retrouver la clé et la sélectionner.
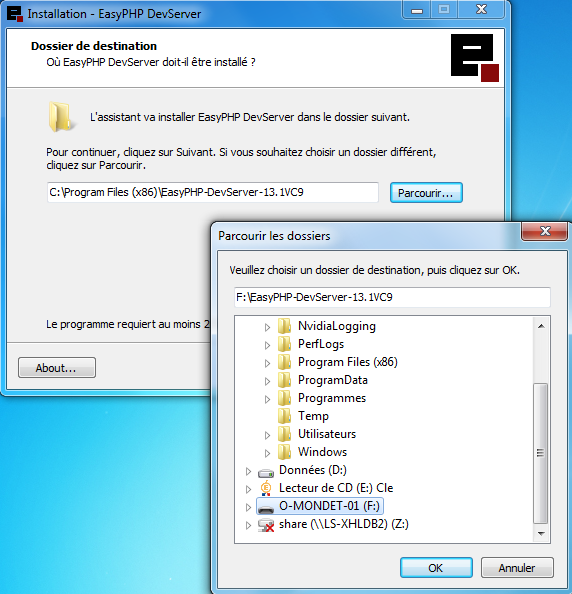
Il convient de bien vérifier avant de passer à la suite...
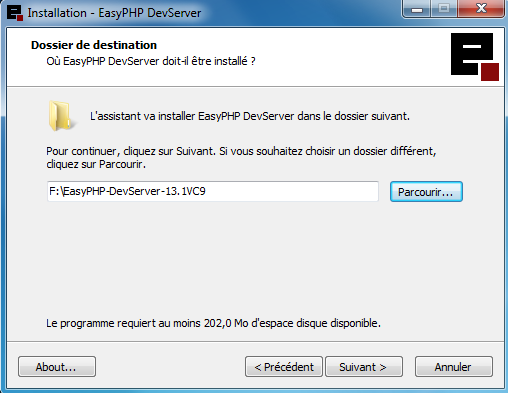
L’écran suivant vous demande où placer le raccourci vers EasyPHP, désignez votre clé ou laissez comme tel et passez à l’étape suivante.
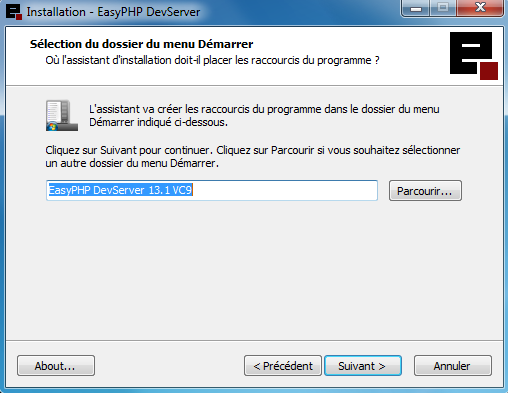
Le programme est prêt à être installé.

L’installation prend quelques minutes, patience...
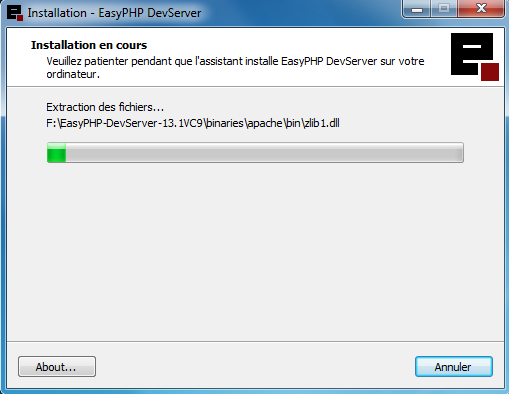
A la fin de l’installation, décochez l’aide et le lancement immédiat d’EasPHP. L’installation est terminée.
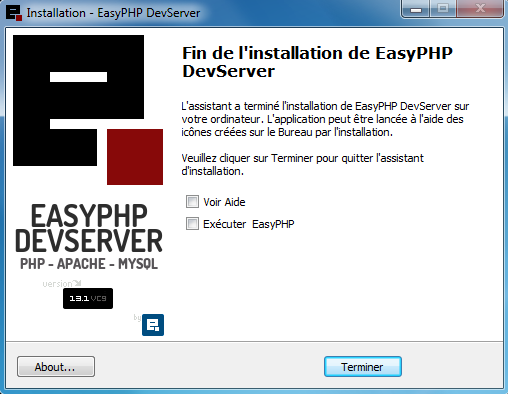
Cheminez vers votre clé pour retrouver votre programme installé. Il porte le nom EasyPHP-DevServer...
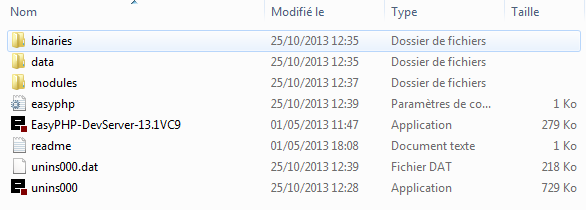
Lancez EasyPHP et restez attentif aux éventuels messages d’alerte de votre anti-virus et de votre pare-feu. Il faut autoriser le fonctionnement d’EasyPHP. Ci-dessous un exemple avec l’anti-virus Avast :
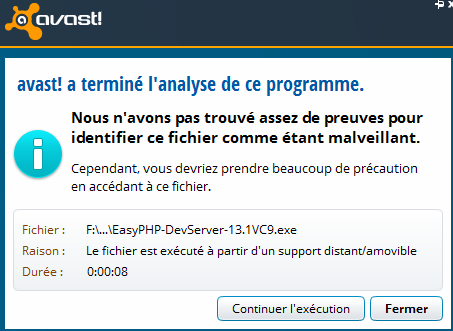
Des erreurs système peuvent se produire, il faut les ignorer.
EasyPHP est lancé, mais rien ne se produit à l’écran. Repérez en bas à droite de votre écran dans la barre d’outils un petit icône d’EasyPHP et cliquez avec le bouton droit de la souris dessus :
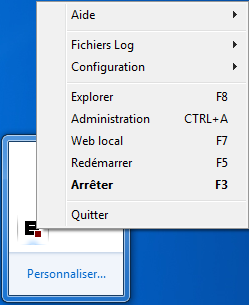
Ce menu dispose de diverses fonctionnalités :
| Menu | Raccourcis | Rôle |
|---|---|---|
| Explorer | F8 | Permet d’accéder directement au dossier de base où copier vos applications web. |
| Administration | CTRL+A | Permet d’accéder à l’interface de gestion de base de données. |
| Web local | F7 | Permet d’accéder à votre site web. |
| Redémarrer | F5 | Redémarrage du serveur web et du serveur de base de données. |
| Arrêter-Démarrer | F3 | Arrêt ou démarrage du serveur web et du serveur de base de données. |
| Quitter | - | Arrête le serveur web et le serveur de base de données et quitte EasyPHP. |
E.4. Mise en place d’un site sur un périphérique USB
Lorsque vous aurez téléchargé et décompressé les fichiers relatifs à la plateforme que vous voulez installer (cf. partie WordPress ou Claroline de cet article) il suffit de les copier dans le dossier localweb que vous trouverez dans le dossier EasyPHP sur votre clé USB :

Il faut ensuite créer une base de données pour pouvoir installer votre plateforme. Pour cela, cliquez avec le bouton droit de la souris sur l’icône EasyPHP situé en bas à droite de votre écran dans la barre d’outils. Choisissez Administration, cela lance votre navigateur avec une page web d’administration sur laquelle il faudra repérer Administration MySQL et choisir ouvrir :

Vous êtes en relation avec le serveur de bases de données MySQL. Cliquez sur l’onglet Base de données. Saisissez un nom de base de données sans espaces, ni signes, ni lettres accentuées : par exemple claroline, wordpress, moodle ou agora selon votre cas. Mémorisez ce nom pour l’installation qui va suivre. Puis sélectionnez Créer, c’est fini.
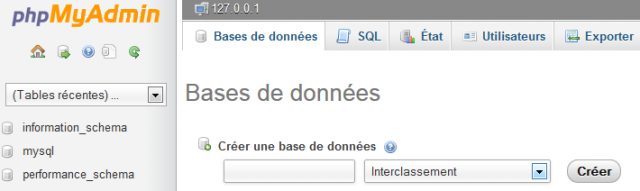
Vous n’avez plus qu’à visiter votre site web, celui-ci est prêt pour l’installation. Dans votre navigateur vous devrez saisir l’URL suivante : http://127.0.0.1 (http://127.0.0.1/claroline/install pour Claroline). On y accède également via le menu Web Local d’EasyPHP.
Les paramètres à saisir quand l’installation vous le demande sont :
- adresse de base de données : localhost
- identifiant de base de données : root
- mot de passe de base de données : aucun (laisser vide)
- nom de base de données : claroline ou wordpress (cf. votre choix plus haut)
Pour continuer il faut rejoindre la partie WordPress ou Claroline de cet article si vous installez une de ces plateformes. Choisissez parmi les onglets plus haut.
A l’issue de l’installation, votre site est fonctionnel localement sur votre ordinateur. Vous y accéderez désormais par l’adresse http://127.0.0.1, lorsque votre clé est connectée et qu’EasyPHP est lancé.
E.5. Rendre votre site local accessible depuis toute la classe
Votre site n’est par défaut accessible que sur votre ordinateur.
Vous avez deux solutions :
- dupliquer le dossier EasyPHP sur les clés des élèves, ils verront votre site (préalablement installé) sur leur navigateur.
- débloquer votre serveur local pour qu’il soit accessible du réseau local (cela peut nécessiter des droits supplémentaires sur votre poste à négocier avec l’administrateur du réseau pédagogique).
Si vous voulez rendre visible votre plateforme de tous les ordinateurs de la classe, cliquez avec le bouton droit de la souris sur l’icône EasyPHP situé en bas à droite de votre écran dans la barre d’outils. Choisissez Configuration puis Apache (qui est le serveur web) :
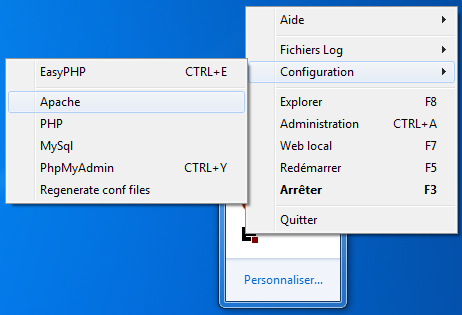
Le bloc-note se lance avec un fichier de configuration. Repérez la ligne Listen 127.0.0.1:80, changez-la en Listen *:80 puis enregistrez. Le pare-feu peut demander à autoriser Apache à communiquer sur le réseau.

Des erreurs système peuvent se produire, il faut les ignorer.
Redémarrez EasyPHP.
Des erreurs système peuvent se produire, il faut les ignorer.
Vous n’aurez plus à faire ce changement qui est définitif.
Relevez l’adresse IP de votre poste en ligne de commande, dans le menu démarrer repérer exécuter et saisissez cmd. Une fenêtre de lignes de commandes apparaît, saisissez la commande ipconfig :
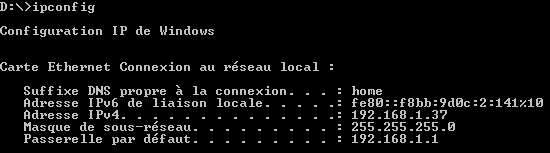
Votre adresse IP figure à la ligne Adresse IPv4, dans l’exemple ci-dessus c’est 192.168.1.37.
Indiquez aux élèves cette adresse qu’ils devront saisir dans leur navigateur. Par exemple :
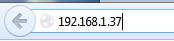
Ils auront désormais accès à votre site et pourront travailler simultanément sur votre site. A chaque séance, vous devrez simplement retrouver votre adresse IP (elle peut changer) et à leur communiquer.
E.6. Arrêter le serveur web et retirer la clé USB
Ce dernier point sert juste à attirer votre attention sur la façon la plus « propre » de mettre fin aux fonctions d"EasyPHP et de reprendre votre clé.
Quitter EasyPHP : Assurez-vous que les élèves ou vous même n’utilisiez plus le site et que le navigateur soit fermé. Cliquez avec le bouton droit de la souris sur l’icône EasyPHP situé en bas à droite de votre écran dans la barre d’outils. Choisissez Quitter .
Retirer la clé USB sans risques : Cliquez sur l’icône USB situé en bas à droite de votre écran dans la barre d’outils. Choisissez Ejecter sur votre périphérique.